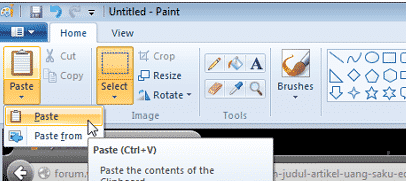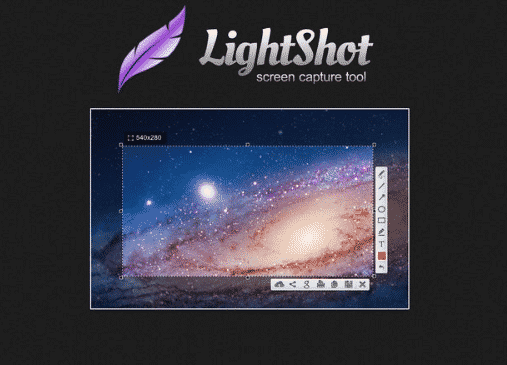Cara Membuat File ISO – Secara singkat file iso sama seperti file archieve lainnya. Namun file iso bisa di burn ke CD/DVD atau ke virtual drive CD Rom atau DVD. Terlebih lagi jika anda menyimpan file dalam bentuk iso akan lebih aman dari virus dan ukuran file juga dapat dikompress signifikan.
Untuk membuat file iso di windows anda akan dihadapkan banyak pilihan software. Ada Daemon Tool, PowerISO, dan UltraISO. Dan masih banyak yang lainnya namun ketiga software diatas adalah yang paling popule dibidang per ISOan.
Untuk caranya sebenarnya mudah sekali namun masih banyak orang yang kadang mengalami kebingungan ketika ditengah proses membuat file iso. Nah untuk lengkapnya simak berikut ini.
Baca juga: Mudah: Cara Membuat Hotspot Adhoc Di Windows 10
Tutorial Cara Membuat File ISO
Cara Membuat File ISO Dengan Daemon Tools
Daemon Tool adalah salah satu software yang sudah sangat lama diluncurkan. Jadi mungkin anda juga sudah mendengar istilah Daemon Tools ini. Berikut ini cara menggunakannya:
- Pertama Masukan CD/DVD ke CD Room anda.
- Kemudian Buka Software Daemon Tools Lite.
- Selanjutnya klik “Create Disk Image”.
- Langkah selanjutnya klik tiga titik di bawah tulisan “Target Image File”.
- Kemudian pilih optical drive dimana CD/DVD.
- Save As Dengan nama yang anda inginkan, lalu klik “Save”.
- Terakhir, klik tombol “Start” lalu tunggulah hingga proses pembuatan file iSO tersebut selesai.
Baca juga: [Lengkap] Panduan Cara Membuat Mail Merge di MS Word
Cara Membuat File ISO Dengan PowerISO
Power ISO adalah salah satu software yang juga berfungsi untuk membuat file ISO dari CD atau DVD yang anda miliki. Software ini juga bisa untuk membuat bootable disc. Nah untuk cara menggunakan simak berikut ini:
- Pertama tentu download PowerISO dahulu.
- Setelah didownload kemudian Instal dan selanjutnya buka PowerISO.
- Klik tombol “Copy”. Selanjutnya pilih “Make CD / DVD / BD Image File…”
- Nanti akan muncul windows ISO Maker. Selanjutnya pilihl CD/DVD yang akan Anda buat file ISO nya.
- Beri nama file iso anda dan jangan lupa mengubah output menjadi ISO.
- Klik OK maka proses pembuatan file ISO akan berlangsung.


![[Update] Apa itu Kuota Videomax Telkomsel & Cara Menggunakannya?](https://ngelag.com/wp-content/uploads/2017/10/hooqa.png)
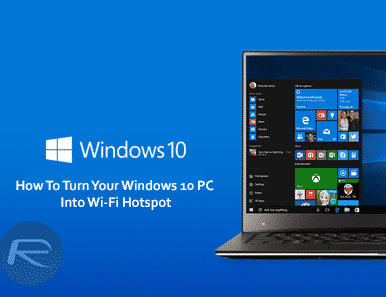

![[Teruji] Cara Mengatasi Tidak Cukup Ruang di Android](https://ngelag.com/wp-content/uploads/2017/09/Pindahkan-Aplikasi-Ke-Memori-Eksternal-MicroSD.png)
![[Tanpa Hapus Data] Cara Partisi Hardisk Windows 7 Tanpa Install Ulang](https://ngelag.com/wp-content/uploads/2017/09/Cara-Partisi-Hardisk-Windows-7-Tanpa-Install-Ulang-2.png)
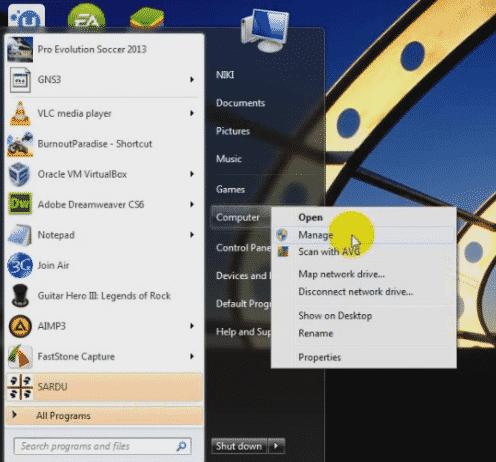
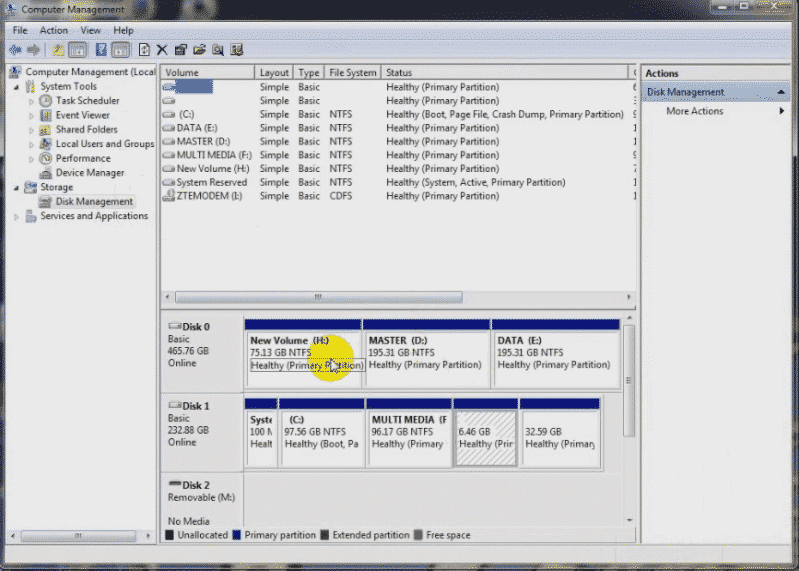
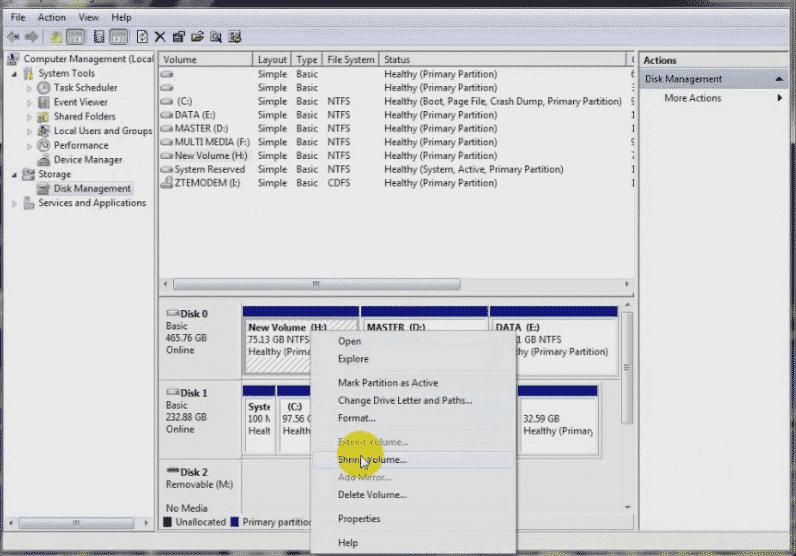
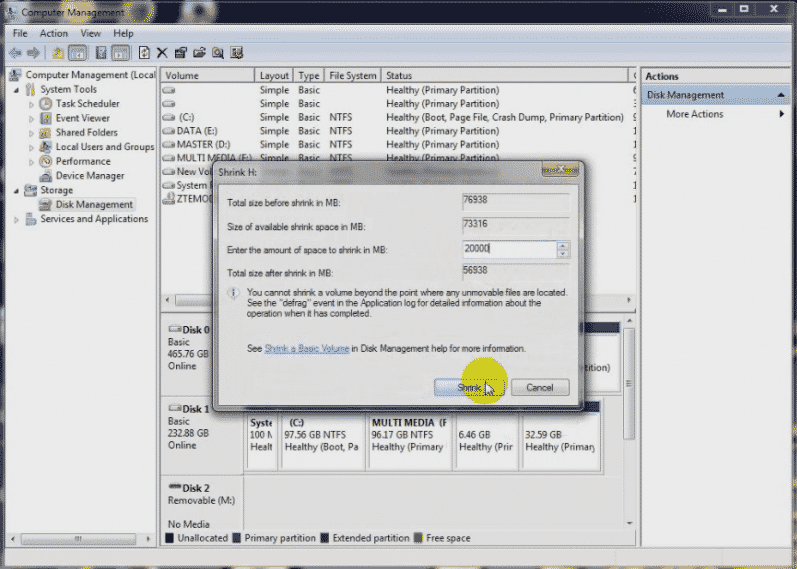
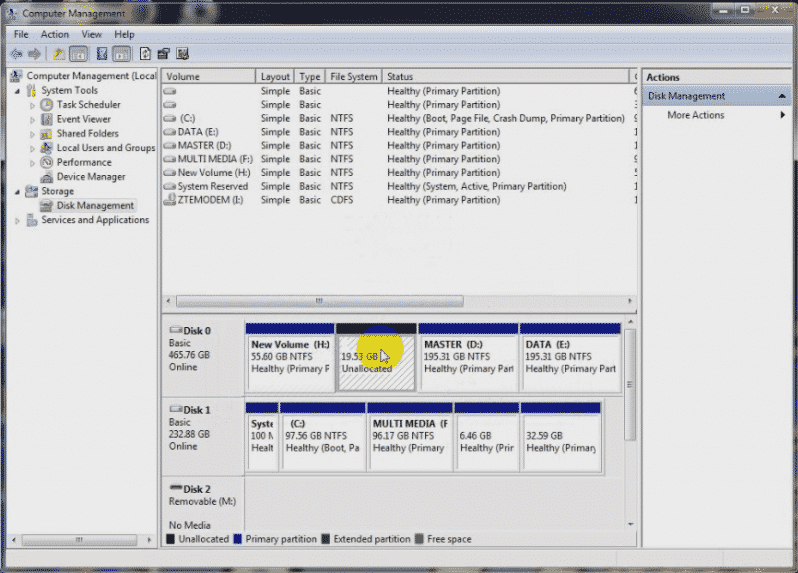
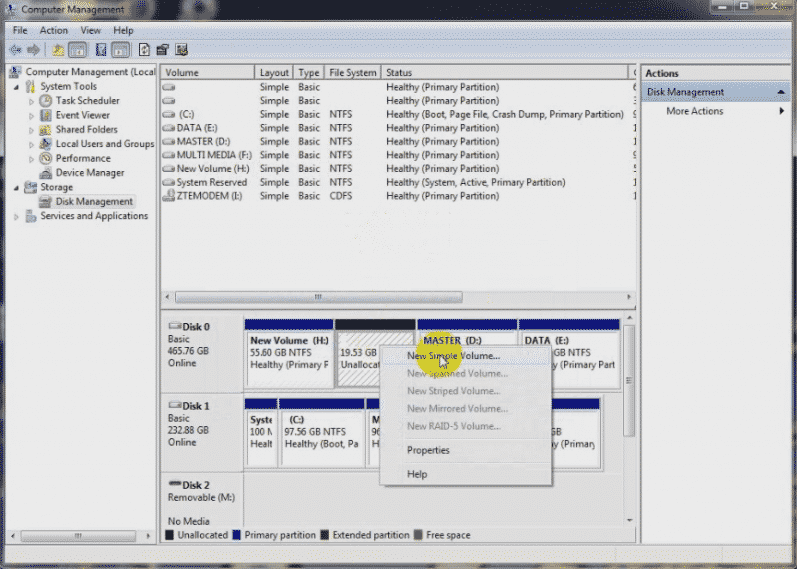
![[Teruji] 2 Cara Download Video Youtube Di Android Dengan Cepat dan Mudah](https://ngelag.com/wp-content/uploads/2017/09/Cara-Download-Video-YouTube-di-Android-dengan-Aplikasi-TubeMate.png)
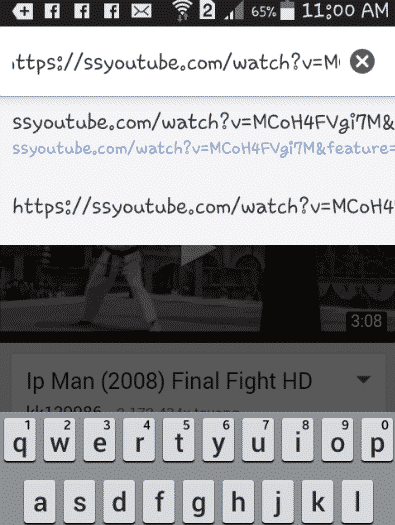
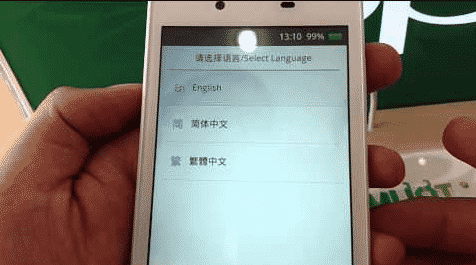
![[Windows ] 3 Cara Print Screen Dengan Mudah dan Cepat](https://ngelag.com/wp-content/uploads/2017/09/3-Cara-Print-Screen-Dengan-Mudah-dan-Cepat-2.png)