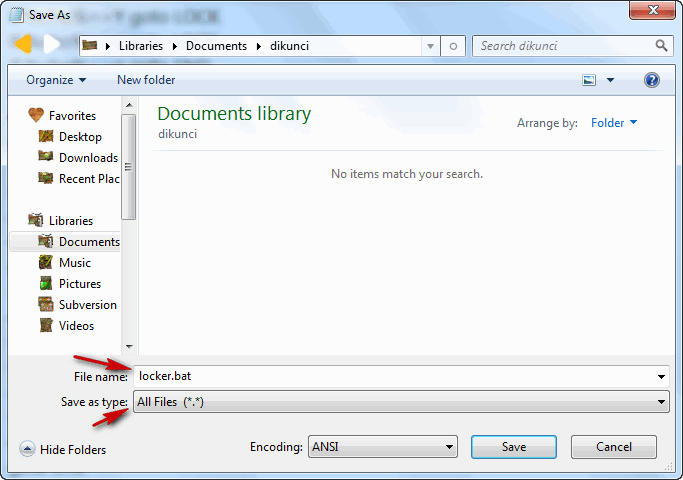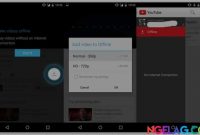Cara Mengunci Folder di Windows 7 – Windows adalah sebuah sistem operasi no 1 didunia saat ini. Semua institusi dan perseorangan kini menggunakan windows untuk menyelesaikan pekerjaan dan urusan hiburannya. Karena windows sudah banyak menggunakannya dan sudah banyak komunitasnya jika terjadi apa apa banyak tempat untuk bertanya.
Nah mungkin anda sendiri memiliki sebuah folder yang ingin dikunci dan tidak ingin diketahui oleh orang lain. Sebenarnya banyak sekali pilihan software yang bisa digunakan untuk mengunci folder anda. Namun ada juga cara untuk mengunci sebuah folder tanpa menggunakan software sama sekali.
Nah mungkin anda juga ingin mengetahui cara yang tidak menggunakan software karena akan lebih praktis. Pada cara ini kita akan menggunakan perintas dari DOS atau CMD. Ketika file ini dijalankan dan akan mengeksekusi perintah perintah yang ada didalamnya, nah simak selengkapnya berikut ini.
Baca juga: [Lengkap dengan Gambar] Cara Sharing Printer di Windows 7, 8 dan 10
Cara Ampuh Mengunci Folder di Windows 7
- Pertama, silahkan buat atau persiapkan folder yang ingin dikunci.
- Kemudian Buka Notepad, dan copy skript dibawah ini:
cls
@ECHO OFF
title Folder Private
if EXIST "Control Panel.{21EC2020-3AEA-1069-A2DD-08002B30309D}" goto UNLOCK
if NOT EXIST Private goto MDLOCKER
:CONFIRM
echo Are you sure you want to lock the folder(Y/N)
set/p "cho=>"
if %cho%==Y goto LOCK
if %cho%==y goto LOCK
if %cho%==n goto END
if %cho%==N goto END
echo Invalid choice.
goto CONFIRM
:LOCK
ren Private "Control Panel.{21EC2020-3AEA-1069-A2DD-08002B30309D}"
attrib +h +s "Control Panel.{21EC2020-3AEA-1069-A2DD-08002B30309D}"
echo Folder locked
goto End
:UNLOCK
echo Enter password to unlock folder
set/p "pass=>"
if NOT %pass%== passwordanda goto FAIL
attrib -h -s "Control Panel.{21EC2020-3AEA-1069-A2DD-08002B30309D}"
ren "Control Panel.{21EC2020-3AEA-1069-A2DD-08002B30309D}" Private
echo Folder Unlocked successfully
goto End
:FAIL
echo Invalid password
goto end
:MDLOCKER
md Private
echo Private created successfully
goto End
:End
Baca juga: [100% Tes Work] 8 Cara Mengatasi WiFi Limited Access di Laptop/PC Pada Windows 7 / 8 & 10
- Kemudian paste kode diatas di notepad tadi.
- Untuk mengganti password silahkan ganti passwordanda dengan password yang anda inginkan.
if NOT %pass%== passwordanda goto FAIL
- Kemudian simpan dengan cara pilih All Files dan beri nama locker.bat. Save
- Save file tersebut didalam folder yang ingin dikunci.
- Jika sudah klik dua kali pada file locker.bat
- Anda akan diminta memasukan password, jadi masukan saja password yang tadi.
- Secara otomatis akan terbuat folder baru bernama private di dalam folder dikunci.
- Nah masukan file file yang ingin anda kunci di folder privat tersebut.
- Jika sudah selesai dan ingin mengunci folder silahkan klik 2 kali di file locker.bat dan pilih Y yang artinya YES.
- Untuk membuka folder cukup klik 2 kali lagi file locker.bat dan masukan password anda.
Baca juga: 10 Kelebihan Windows 10 Dibanding OS Lainnya
Nah cukup mudah bukan jadi silahkan anda praktekan cara simpel diatas. Anda tidak perlu download lagi software tambahan untuk mengunci folder.