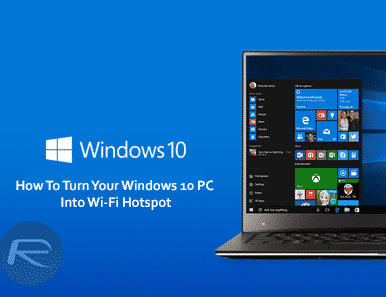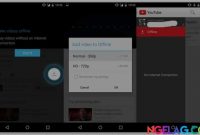Cara Membuat Hotspot Adhoc Di Windows 10 – Mungkin anda pernah ingin membuat sebuah local network menggunakan wifi dari windows 10. Berbeda dari windows 7, pada windows 10 tidak ada menu wizard yang memberikan anda pilihan untuk mengatur adhoc secara manual.
Banyak manfaat yang bisa kita dapatkan dengan local network ini. Misalnya untuk sharing file, sharing printer, dan bermain game multiplayer. Jika anda menggunakan wifi adhoc untuk transfer file, maka anda bisa mengirim file besar sekaligus.
Tentu berbeda jika anda menggunakan flashdisk. Misalnya anda ingin mengirim driver pack yang berukuran minimal 10GB. Jika dengan flashdisk ukuran dibawah itu anda perlu memecah file kebeberaoa bagian dulu, namun jika dengan adhoc anda bisa dengan sekali kirim.
Di windows 10 untuk membuat jaringan adhoc anda harus lewat CMD. Nanti anda perlu mengetikan beberapa perintah hingga adhoc siap dipakai. Berikut ini lengkapnya:
Baca juga: [Tanpa Hapus Data] Cara Partisi Hardisk Windows 7 Tanpa Install Ulang
Cara Membuat Hotspot Adhoc Di Windows 10
- Pertamma Buka Command Prompt (CMD).
- Kemudian masukan perintah “netsh wlan set hostednetwork mode=allow ssid=NAMA_SSID key=PASSWORDANDA”
- Jika ada pesan muncul bahwa adhoc berhasil dibuat. Anda masih harus mengaktifkan adhoc nya dulu sebelum hotspot terdeteksi. Caranya ketik “netsh wlan start hosted network” kemudian Enter.
- Kemudian pada network adapter anda akan melihat Local Area Network*12, seperti gambar di bawah ini.
- Kemudian lakukan pengaturan berikut ini untuk mengizinkan komputer lain terhubung :
-
- Pertama Klik kanan Local Area Network*12, pilih properties.
- Kemudian pilih tab Sharing, lalu berikan ceklist pada“Allow other network users to connect through this computer’s Internet connection“.
Demikian cara membuat adhoc di windows 10. Selebihnya anda bisa melakukan eksperimen sendiri untuk mencari solusi dari beberapa permasalahan yang muncul. Terima kasih.
Baca juga: [Windows ] 3 Cara Print Screen Dengan Mudah dan Cepat