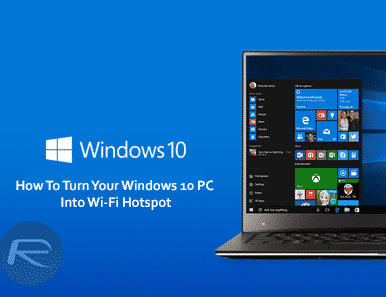Cara Root Android Oppo Joy R1001 – Oppo adalah salah satu merk hp yang terkenal di Indonesia. Oppo memiliki julukan sebagai phone camera. Maksudnya adalah sebuah ponsel namun memilii kualitas kamera yang setara dengan kamera khusus untuk fotografi.
Untuk anda pecinta foto atau selfi mungkin akan sangat cocok dengan produk dari Oppo. Nah untuk memaksimalkan lagi potensi dari oppo joy salah satu caranya adalah dengan menerapkan root. Apa itu root? di android root adalah sebuah proses penginstallan super su kedalam sistem android.
Jika super su berhasil diinstall maka anda sebagai pemilik akan mendapatkan akses istimewa untuk melakukan modifikasi sistem. Atau diperbolehkan menginstall semua aplikasi dan menjalankan aplikasi yang mampu merubah sistem.
Apakah root itu wajib? Root tidak wajib dilakukan namun untuk anda yang ingin memaksimalkan lagi hp nya tentu ini adalah langkah awal dan wajib. Untuk anda yang masih bingung cara simak berikut ini.
Baca juga: [Mudah Tanpa Root] Cara Menampilkan Subtitle Film di Android
Cara Root Android Oppo Joy R1001
- http://www.mediafire.com/download/2mqrmeo5cnrk36g/Root_Master_1.3.6_Cekas_Fix.apk
Langkah flash Oppo Joy r1001 :
- Jika sudah didownload kemudian Install RootMaster_1.3.6_Cekas.apk
- Selanjutnya Buka Root Master_1.3.6_Cekas yang sudah anda install diatas.
- Langkah berikut nya adalah pilih Mulai Root , Silahkan tunggu.
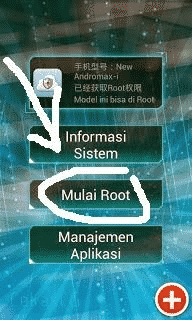
- KemudianLalu Pilih Root , Proses root akan berjalan jadi silahkan tunggu.
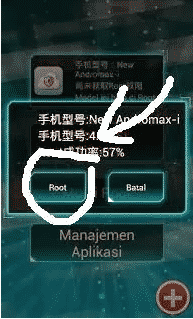
- Kanjut Pilih Batal pada pilihan warna ungu.
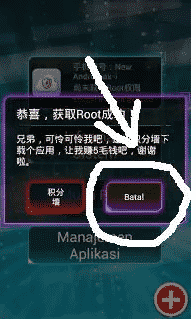
- Silahkan Tunggu hingga proses selesai.
- Selesai, untuk mengetahui root berhasil atau tidak anda bisa download aplikasi root checker di playstore.
Nah anda juga bisa langsung mejalankan aplikasi yang membutuhkan root semisal link2sd maka anda akan diminta akses root. anda bisa pilih grant berarti hp anda berhasil di root. Sekian Terima kasih sudah berkunjung.
Baca juga: [100% Tes Work] 3 Cara Root Semua Jenis Android Tanpa PC
![[Teruji] Cara Root Android Oppo Joy R1001](https://ngelag.com/wp-content/uploads/2017/10/Cara-Root-Android-Oppo-Joy.png)
![[Terbaru] Cara Melihat Spesifikasi Laptop di Windows 10](https://ngelag.com/wp-content/uploads/2017/10/Cara-Melihat-Spesifikasi-Laptop-di-Windows-10-2-.png)
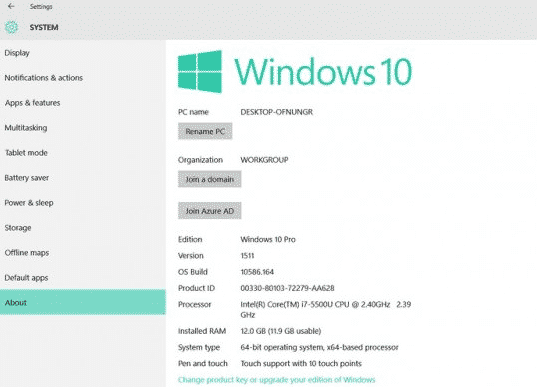
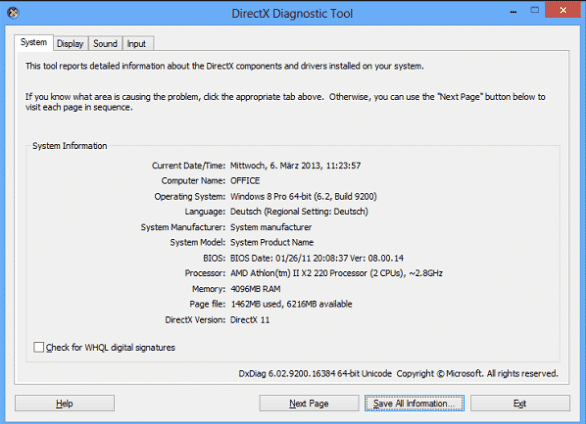
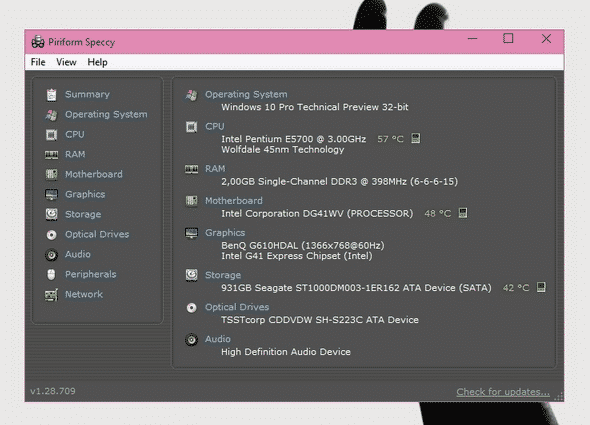
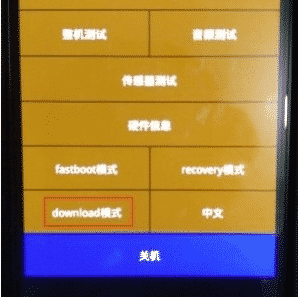

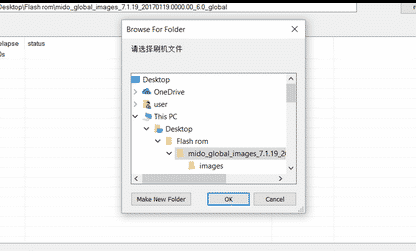
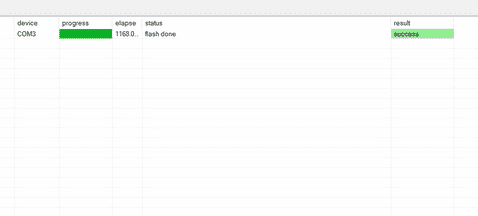
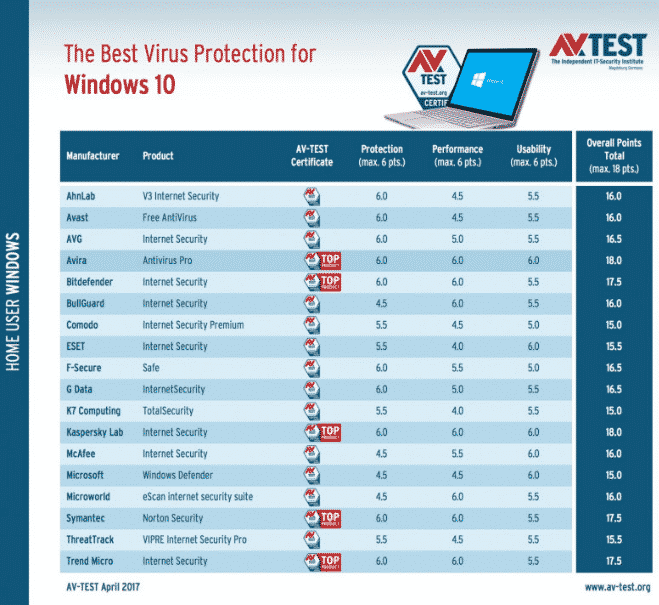





![[Update] Apa itu Kuota Videomax Telkomsel & Cara Menggunakannya?](https://ngelag.com/wp-content/uploads/2017/10/hooqa.png)