Cara Flash Redmi Note 4X – Xiaomi redmi note 4x saat ini memang sedang naik daun. Kebanyakan pengguna versi note 3 pro naik kelas ke note 4x ini. Secara desain xiaomi note 4x ini memang menarik. Layarnya sedikit melengkung dan posisi speaker dibawah dekat usb micro membuatnya semakin menarik.
Karena ponselnya yang masih baru dan dalam kondisi garansi distributor maka tidak menutup kemungkinan banyak pengguna yang ingin beralih ke rom global yang bebas dari iklan dari distributor. Karena kita tahu jika ROM masih bawaan distributor maka ROM itu sudah diinject iklan jadi akan terus muncul iklan yang mengganggu.
Langkah yang harus kita lakukan adalah mengganti ROM ke versi global atau developer yang bebbas dari inject iklan distributor Indonesia. Caranya adalah dengan menggunakan software bernama Miflash. Sebenarnya bisa langsung menggunakan TWRP namun kita harus melakukan request ijin UBL ke situs resmi xiaomi yang memakan waktu hingga seminggu lebih.
Baca juga: [Update] Cara Masuk ke Recovery Mode Semua Tipe HP Xiaomi
Cara Flash Redmi Note 4X Snapdragon via MiFlash
Persiapan :
- Download ROM Fastboot Redmi Note 4X .
Pilih sesuai tipe Xiaomi Redmi Note 4X. - Jika format file bukan TGZ maka silahkan rename ke TGZ caranya Klik kanan File ROM Fastboot > Rename > Ubah TAR menjadi TGZ .
- Download MI Flash
- Kabel USB
- PC atau Laptop
- Windows 64 Bit.
- Disable Driver Signature Enforcement. Di CMD anda ketik perintah berikut
bcdedit -set loadoptions DISABLE_INTEGRITY_CHECKS
bcdedit -set TESTSIGNING ON
Kemudian restart - SIlahkan lakukan BACKUP pada HP mu.
Langkah Langkah Flash Redmi Note 4X Snapdragon :
- Pertama install software Miflash.
- Selanjutnya ekstrak file TGZ dari Rom fastboot tadi.
- Kemuidian Matikan HP Xiaomi anda.
- Masih dalam keadaan Mati kemudiantekan dan Tahan Volume UP + Power
- Pilih tulisan download.
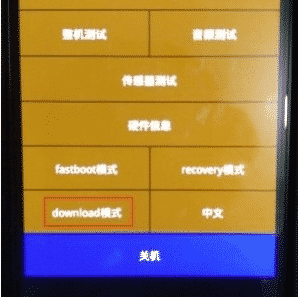
- Sambungkan hp anda ke PC dengan Kabel USB.
- Lihat pada Device manager di PC.
- Lihat pada Port & Com.
- Seandainya HP mu dideteksi QHUSB_BULK
- Maka anda harus install driver khusus.
- Caranya Klik kanan QHUSB_BULK dan pilih Update Driver.
- Kemudian Masuk ke
Win 32bit : C:\Program Files \ Xiaomi \ Miphone \ Qualcomm \ Drivers
Win 64bit : C:\Program Files(86) \ Xiaomi \ Miphone \ Qualcomm \ Drivers - Dan pilih saja terserah file apa saja
- kemudian OK.
- Jika Muncul peringatan merah. Klik Install this Driver Software anyway.
- Namun jika dideteksi Qualcomm HS-USB QDLoader 9008 (COMXX) , Berarti siap untuk diflash.

- Buka MIflash
- Klik Browse. Kemudian buka folder Extract ROM Fastboot. OK.
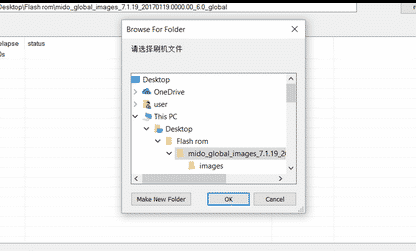
- Dibagian bawah miflash. pilih Clean All / Flash All .
- Selanjutnya Klik Refresh pada Miflash
- Lihat pada Bagian Device tertulis COMX .
X = angka - Jika iya, silahkan tekan Flash
- Proses flashing berjalan.
- Jika flashing selesai maka akan muncul tulisan succesfull.
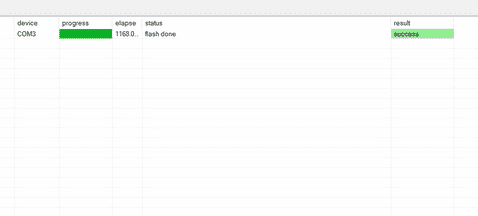
- Selesai
Baca juga: [100% Tes Work] 6 Cara Membuka Kunci HP Xiaomi Lupa Pola, Sandi / Password
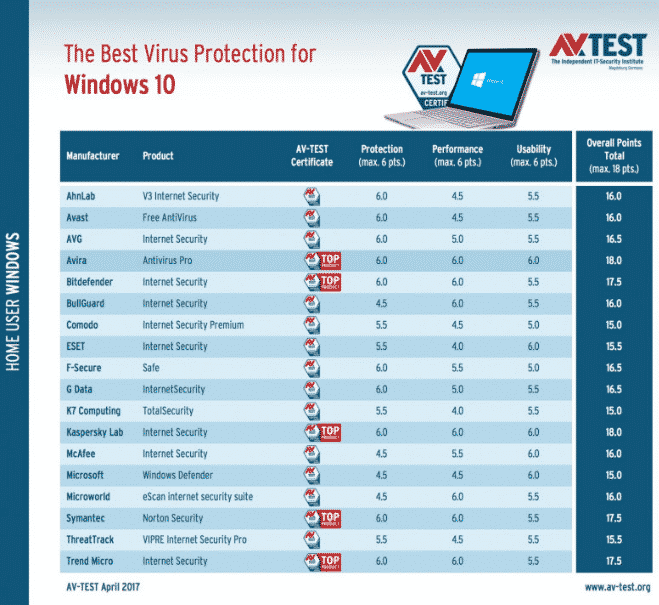





![[Update] Apa itu Kuota Videomax Telkomsel & Cara Menggunakannya?](https://ngelag.com/wp-content/uploads/2017/10/hooqa.png)
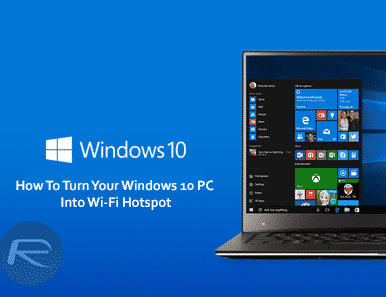

![[Lengkap] 6 Penjelasan Perbedaan SSD Dan HDD](https://ngelag.com/wp-content/uploads/2017/10/Perbedaan-SSD-Dan-HDD.png)
![[Teruji] Cara Mengatasi Tidak Cukup Ruang di Android](https://ngelag.com/wp-content/uploads/2017/09/Pindahkan-Aplikasi-Ke-Memori-Eksternal-MicroSD.png)