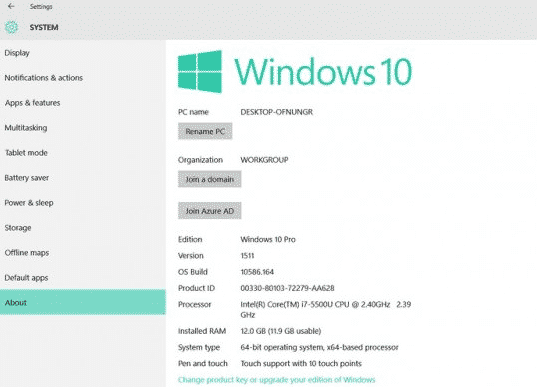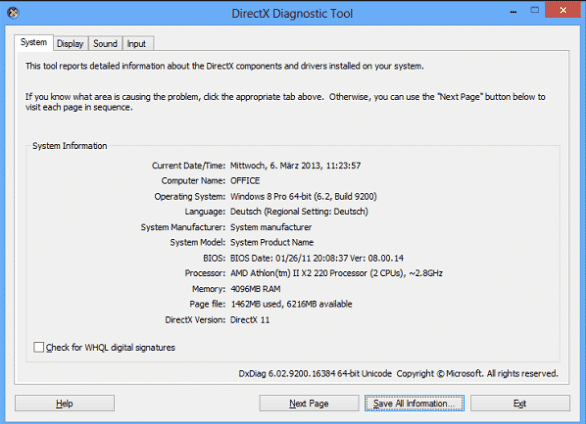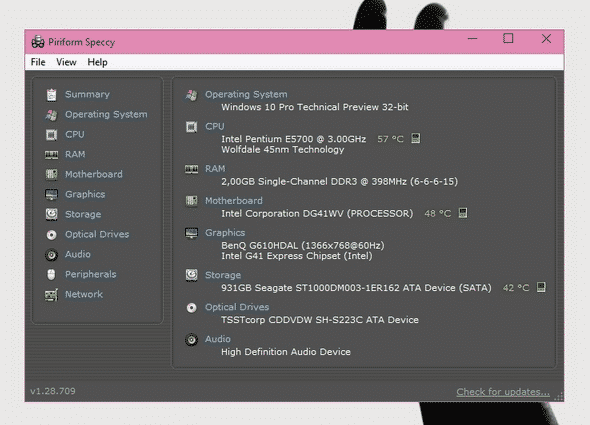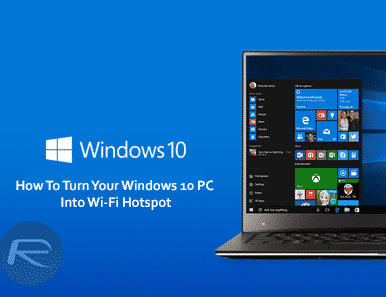Cara Mengatasi Start Menu Tidak Bisa Dibuka – Apakan anda sedang mengalami ketika coba klik start namun tidak muncul apa apa. Nah kejadian ini cukup sering dialami pengguna windows 10. biasanya ini disebabkan adanya file sistem yang corrupt.
Untuk mengatasinya simak beberapa tutorial berikut ini. Anda bisa coba cara dari pertama hingga ke tuju, karena tiap komputer biasanya berbeda beda hasilnya.
Baca juga: Cara Membuat Hotspot Adhoc Di Windows 10
7 Cara Mengatasi Start Menu Windows 10 Tidak Bisa di Buka
Cara Pertama
- Pertama buka Task Manager atau bisa dengan cara tekan CTRL+Shift+Esc
- Cari process explorer.exe ditab detail lalu klik tombol End Task.
- Maka secara otomatis taskbar akan hilang sesaat atau berkedip dan restart ulang, namun jika tidak terbuka lagi maka anda bisa menjalankannya secara manual yaitu dengan memilih menu File>Run New Task dan ketikkan explorer.exe lalu klik Ok.
- Jangan heran karena layar akan berkedit dan blank. Kemudian jalankan kembali explorer dengan cara pilih File>Run New Task ketik explorer.exe
Cara Kedua
- Cara kedua adalah dengan membuat user akun baru. Cara ini bisa berhasil jika memang user anda yang bermasalah. Langkah pertama adalah dengan masuk ke Safe Mode.
- Kemudian masuk ke task manager (Ctrl+Shift+Esc). File -> Run New Task. Ketikkan “cmd”. Centang kotak Create this task with administrative privileges. Klik Ok.
- Pada kolom command CMD ketikan :
net user nama user /add
Cara ini untuk membuka start pada akun baru namun pada akun lama tetap tidak bisa diperbaiki.
Baca juga: Cara Menghilangkan Iklan di Android Tanpa Root
Cara Ketiga
- Buka Task Manager. File > Run > ketik powershell . Masukan kode dibawah ini
Get-AppXPackage -AllUsers | Foreach {Add-AppxPackage -DisableDevelopmentMode -Register “$($_.InstallLocation)\AppXManifest.xml”}
- Tunggu prosesnya sampai selesai, restart komputer.
Cara Keempat
- Jalan System File Checker lewat Command Prompt (admin). Ketikan:
sfc /scannow
- Cara ini untuk scan file system yang corrupt.
Cara Kelima
- Cara ini akan melakuan refresh windows 10 anda lewat safe mode. Caranya ketikan perintah ini di CMD.
Dism /Online /Cleanup-Image /RestoreHealth
- Silahkan restart PC anda.
Baca juga: [Terbaru] Cara Melihat Spesifikasi Laptop di Windows 10
Cara Keenam
Lakukan diagnosa error. Caranya :
- Klik kanan pada Start.
- Tekan tombol shift dan klik Restart.
- Kemudian pilih Troubleshoot pada menu recovery
- Setelah itu refresh komputer anda
Cara Ketujuh
Menghapus file Applocker yang corrupt. Caranya ikuti berikut ini:
- Pertama Klik kanan Start.
- Kemudian pilih Commant Prompt Admin.
- Setelah CDM terbuka kemudian ketikkan perintah ” ren %windir%\System32\AppLocker\Plugin*.* *.bak “, tanpa tanda petik dan Kemudian Enter.
- Terakhir restart komputer anda.
Sekian tutorial 7 Cara Mengatasi Start Menu Windows 10 Tidak Bisa di Buka. Semoga bermanfaat.
Baca juga: Kumpulan Software Wajib Yang Ada di Windows 7, 8, 10
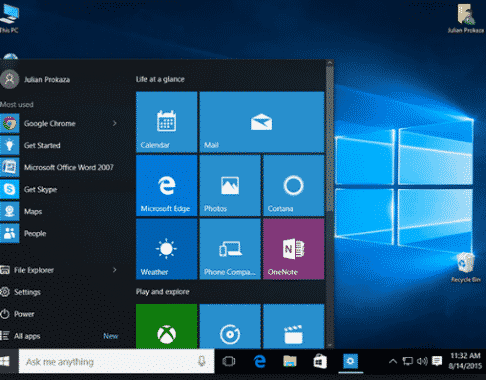

![[Lengkap dengan Gambar] Cara Sharing Printer di Windows 7, 8 dan 10](https://ngelag.com/wp-content/uploads/2017/09/Setting-pada-komputer-atau-laptop-sebagai-client-5.png)
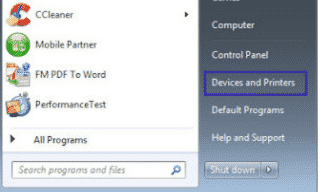
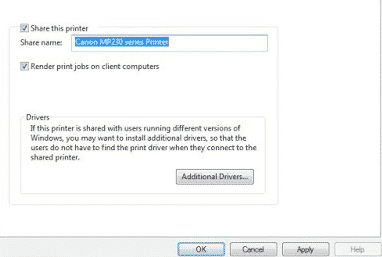
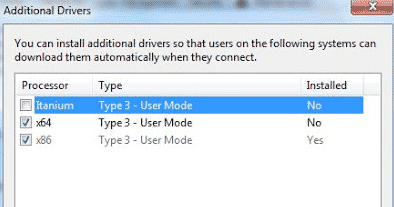
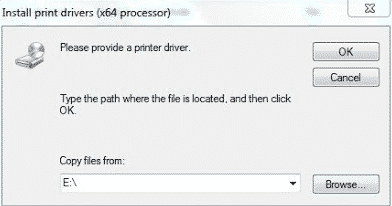
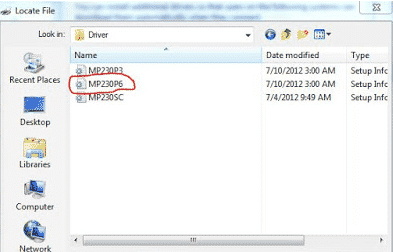
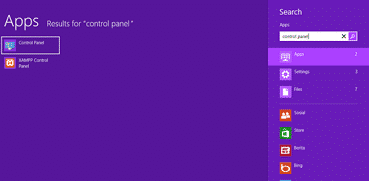

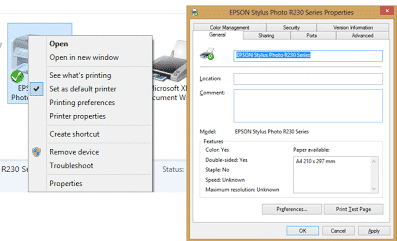
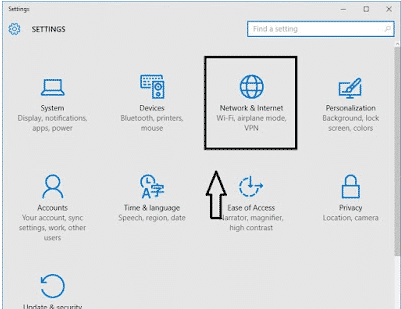
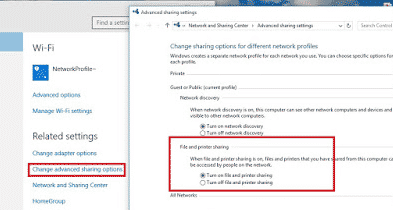

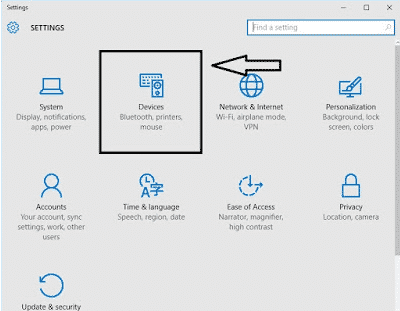
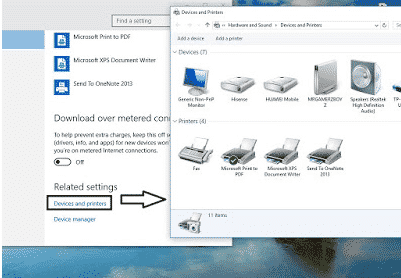
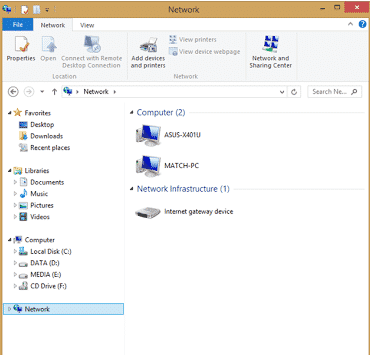
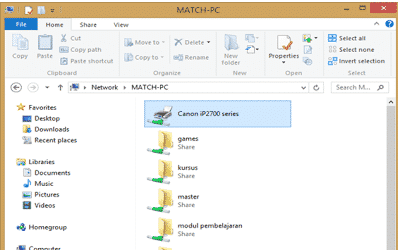
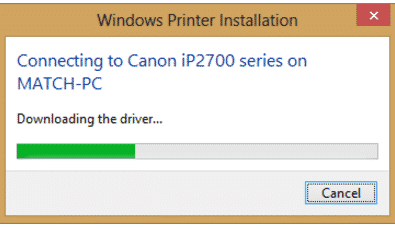
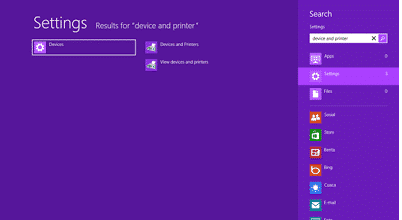
![[Work 100%] Cara Mengembalikan File Dengan Recuva](https://ngelag.com/wp-content/uploads/2017/10/Cara-Mengembalikan-File-Dengan-Recuva-3.png)
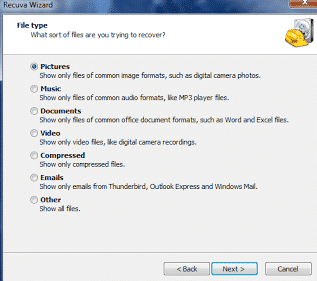

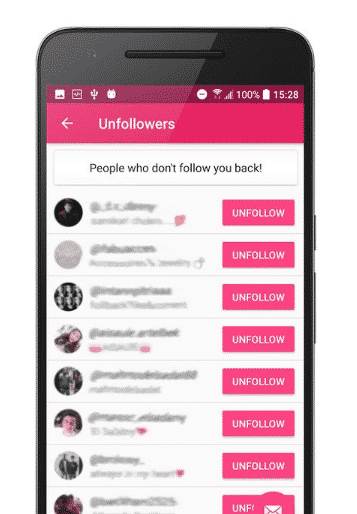

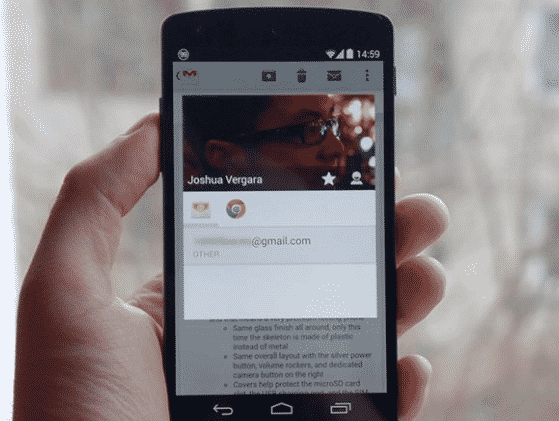
![[Terbaru] Cara Melihat Spesifikasi Laptop di Windows 10](https://ngelag.com/wp-content/uploads/2017/10/Cara-Melihat-Spesifikasi-Laptop-di-Windows-10-2-.png)