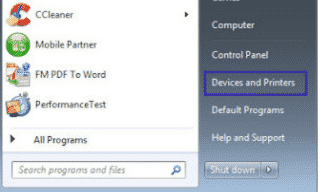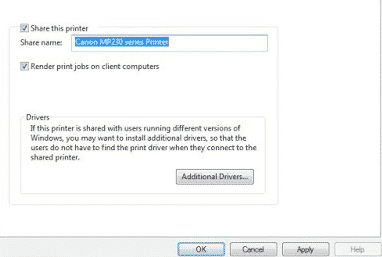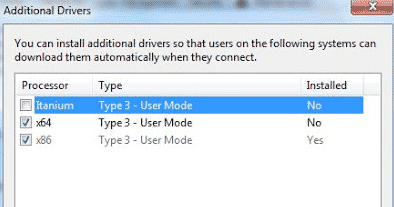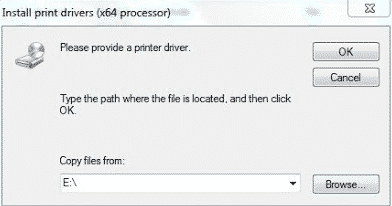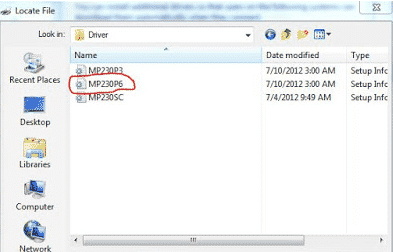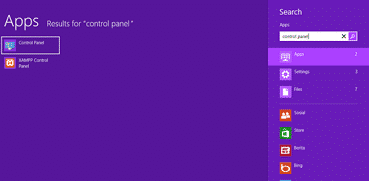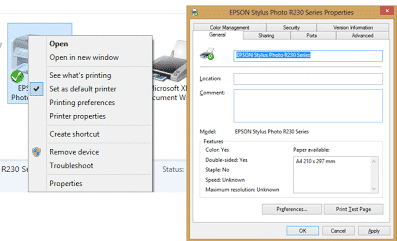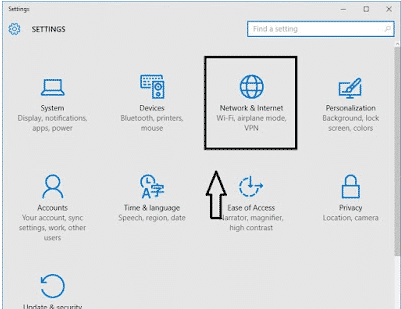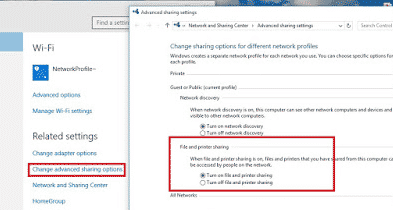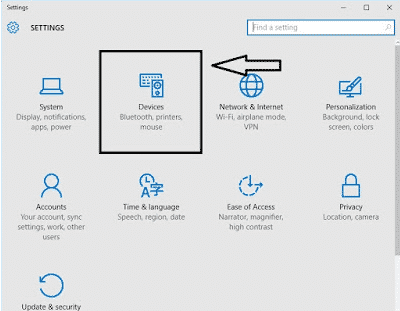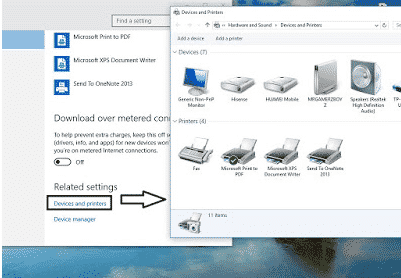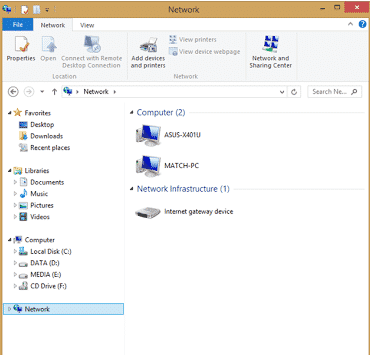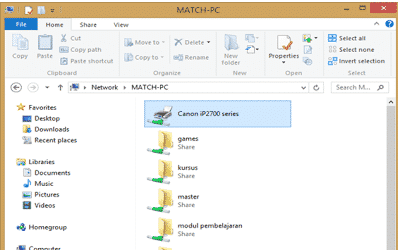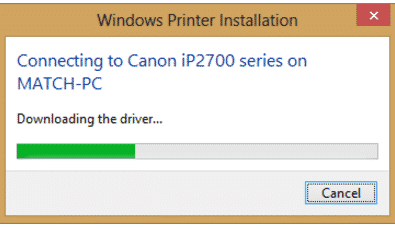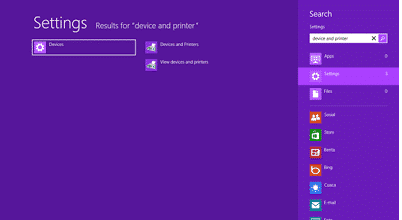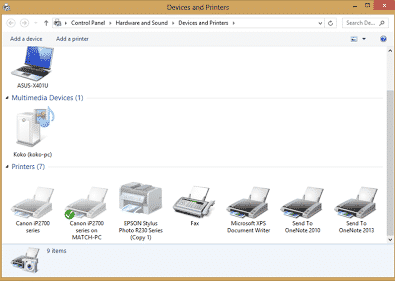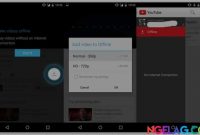Cara Sharing Printer di Windows – Didalam sebuah administrasi perkantoran, memiliki sebuah jaringan antar komputer adalah hal yang wajib. Kenapa demikian? Karena dengan adanya jaringan komputer akan mempercepat dan memudahkan pekerjaan kita.
Misalnya dalam hal mengirim file antar komputer, anda tidak perlu lagi menggunakan flashdisk atau media lain. Jika sudah terhubung ke jaringan komputer anda bisa menerima atau mengirim file tanpa harus beranjak dari kursi tempat duduk anda.
Selain itu yang lebih penting lagi adalah satu printer bisa digunakan untuk seluruh karyawan perusahaan. Jadi tidak perlu lagi menggunakan satu PC untuk mencetak dokumen atau pun setiap PC harus memiliki printer masing-masing. Nah anda juga harus tau bagaimana caranya untuk melakukan sharing printer antar komputer di windows 7, 8, dan juga windows 10. Berikut ini tutorialnya.
Baca juga: 5 Printer 3 Dimensi Dengan Harga Termurah
Tutorial Cara Sharing Printer di Windows 7, 8 dan 10
-
Cara Sharing Printer di Windows 7
- Pertama masuk ke Control Panel kemudian pilih Devices and Printers.
- Kemudian dihalaman Devices and Printers silahkan pilih printer yang akan kita share kekomputer lain.
- Silahkan Klik kanan di Printer > pilih Printer properties.
- Pada tutorial ini kami menggunakan Printer Canon MP237
- Selanjutnya di Properties pilih tab Sharing dan centang Share this printer > OK.
- Kemudian klik pada Additional Drivers. Ini berfungsi jika salah satu komputer client menggunakan OS windows lain, misalnya windows 8.
- Kemudian Centang pada x64.
- Kemudian klik pada x64 maka proses install driver x64 akan berjalan.
- Pillih klik Browse dan arahkan ke folder dimana anda menyimpan driver printer anda.
- Kemudian klik Open dan OK. Maka otomatis driver akan diinstall.
- Silahkan tunggu.
- Jika sudah selesai klik Apply kemudian OK.
Baca juga: Printer 3D 600 Ribuan Pertama Didunia
-
Cara Sharing Printer di Windows 8
Sebenarnya cara melakukan sharing printer pada semua versi windows sama saja. Hanya berbededa pada tampilan saja. Secara alur garis besarnya sama. Terlebih lagi di windows 8 dan 10 pada intinya. Simak berikut ini:
- Pertama Masuk ke “Control Panel”. Arahkan kursor ke kanan atas kemudian pilih Setting atau menggunakan keyboard tekan windows+c kemudian ketikkan control panel.
- Pada Menu “Hardware and Sound” pilih “View device and printers”
- Pada Daftar Printer yang di Install. Klik kanan kemudian pilih“Printer Properties”
- Kemudian Klik tab Sharing
- Centang Share This Printer > OK.
Baca juga: Cara Memperbaiki Flashdisk Yang Tidak Terbaca Sama Sekali.
-
Cara Sharing Printer di Windows 10
- Pertama Silahkan Masuk Setting > Network dan internet
- Selanjutnya Klik change advanced sharing option > Klik Turn on pada “File dan Sharing Printer” Kemudian “Klik Turn Off pada Password Protected Sharing”
- Pastikan jaringan lan atan wan anda sudah saling terhubung.
- Selanjutnya Klik Devices untuk memulai sharing printer.
- Klik Devices and Printer
- Kemudian Klik Kanan pada Printer yang akan di share
- Klik “Sharing” dan ceklis pada “Sharing this printer“
Setting Komputer Client Untuk Semua Windows
- Pertama Buka Explorer > Klik Drive Network > pilih Komputer yang memberikan share printer.
- Kemudian lihat disana akan ada nama printer yang kita share tadi.
- Selanjutnya Klik Dua Kali pada printer tersebut. Proses installasi akan berjalan.
- Jika sudah, sekarang klik Devices and printers di Control Panel.
- Disana akan ditampilkan semua printer yang terinstall termasuk printer yang disharing tadi.
- Printer siap di gunakan pada komputer client.
Baca juga: Cara Menyambungkan Wi-Fi Ke Komputer Dengan Mudah