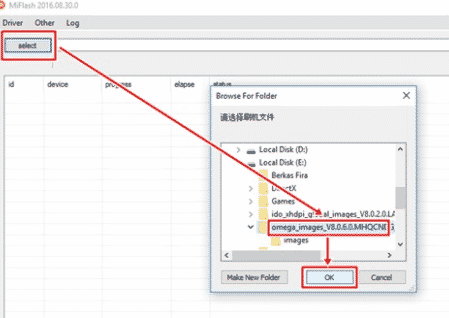Cara Flash Asus Zenfone 5 – Asus merupakan salah satu brand elektronik yang sangat terkemuka. Kualitas produknya sudah tidak diragukan lagi. Salah satunya adalah smartphone Asus Zenfone 5. Di Indonesia pemilik dari asus zenfone 5 sudah banyak sekali sampai ada komunitasnya sendiri.
Dari sekian banyak pengguna, pasti ada beberapa yang mengalami kerusakan karena kesalahan sistem atau dari penggunanya itu sendiri. Salah satu kerusakan yang umum terjadi adalah bootloop. Apa itu bootloop? Bootloop adalah error pada sistem yang menyebabkan ponsel android anda tidak bisa hidup dengan normal.
Jika anda coba hidupkan ponsel akan berputar hanya dilogo saja. Cara mengatasinya adalah dengan melakukan flashing ulang sistem. Ada banyak alternatif cara flashing asus zenfone 5 namun disini kita menyarankan anda untuk via ADB SideLoad. Berikut ini tutorialnya:
Baca juga: [Resmi!!!] Daftar Alamat Asus Outlet Toko Di Seluruh Indonesia
Cara Flash Asus Zenfone 5 Botloop
Bahan yang dibutuhkan
- Download Driver Android Intel Setup
- Download ADB Fastboot Tool
- Download Firmware Asus Zenfone 5 T00F/T00, Direkomendasikan pilih SKU yang sama dengan jenis yang di gunakan (WW , TW ,CN atau CHT)
Persiapan di Komputer / Laptop
- Pertama Install Driver Android Intel Setup.
- Kemudian Ekstrak ADB Fastboot Tool diatas.
- Untuk memudahkan ubah nama firmware : UL-ASUS_T00F-WW-3.24.40.87-user Silahkan Ganti menjadi “user” atau terserah anda rename jadi apa yang penting mudah ditulis.
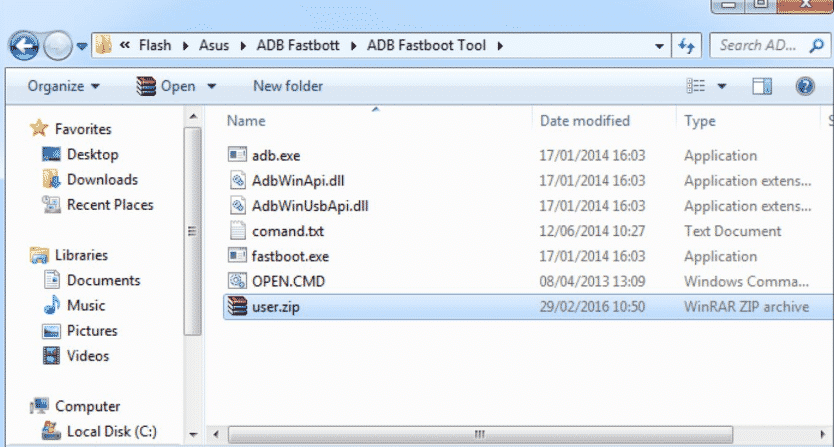
Persiapan di Asus Zenfone 5
- Masuk ke Fastboot mode caranya tekan dan tahan tombol Volume Up + Power secara bersamaan.
- Kemudian pilih RECOVERY MODE Gunakan tombol Volume untuk naik turun dan tombol power untuk OK [Memilih]
- Setelah masuk di logo Robot Android kemudian tekan Volume Down + Volume Up, kemudian terus volume up lepas namun volume down jangan di lepas.
- Selanjutnya recovery pilih apply update from ADB.
Baca juga: [100% Tes Work] 2 Cara Flash Asus Zenfone C Z007 Via Flash Tool dan ADB
Proses Flash Asus Zenfone 5 via ADB Fastboot Tool
- Hubungkan Asus anda ke PC dengan kabel USB.
- Selanjutnya Klik dua kali pada OPEN.CMD.
- Kemudian jika sudah masuk ke CMD. Selanjunya ketikan perintah “adb devices“
- Perintah tersebut untuk mengecek apakah asus anda sudah terhubung. Hasilnya akan seperti gambar dibawah ini.
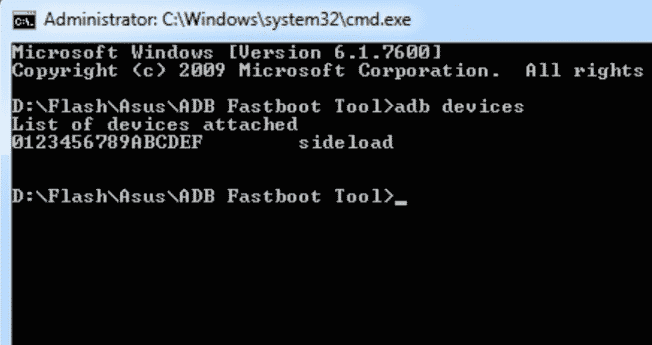
- Jika sudah, kemudian ketik “adb sideload user.zip” (user.zip adalah nama firmware tadi)
- Perintah tersebut adalah untuk mengirim file firmware ke android, jika sudah berjalan maka akan seperti ini
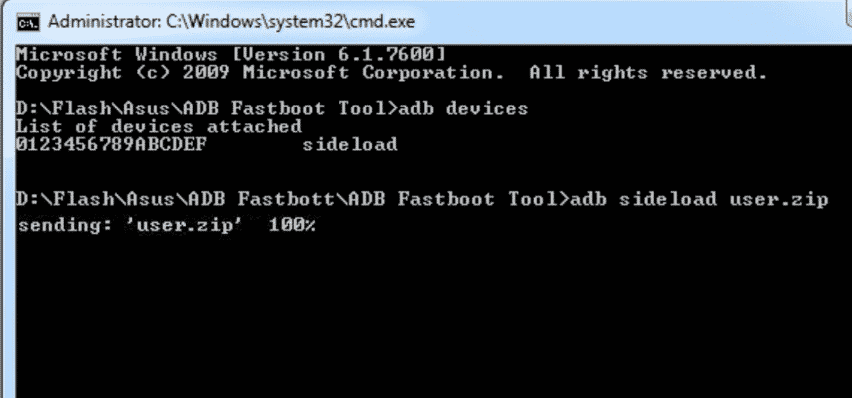
- Jika flashing sudah selesai maka akan kembali masuk ke recovery. Setelah itu pilih reboot system now
- Silahkan tunggu, proses ini memakan waktu beberapa menit hingga ponsel berhasil hidup.
Baca juga: Harga Laptop Asus ROG Gaming Termurah
Sponsor :
![[Teruji] 4 Cara Memperkecil Ukuran PDF Dengan Mudah Dan Cepat](https://ngelag.com/wp-content/uploads/2017/09/Cara-Memperkecil-Ukuran-PDF-Dengan-Mudah-Dan-Cepat.png)
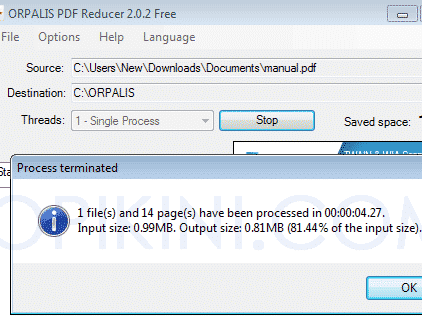
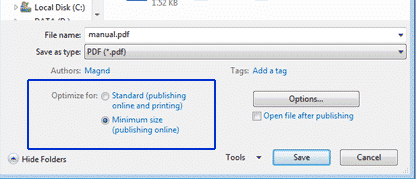
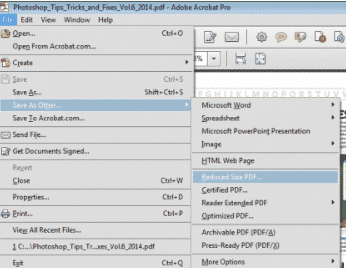
![[Tanpa Software] Cara Ampuh Mengunci Folder di Windows 7](https://ngelag.com/wp-content/uploads/2017/09/Cara-Ampuh-Mengunci-Folder-di-Windows-7-2.png)
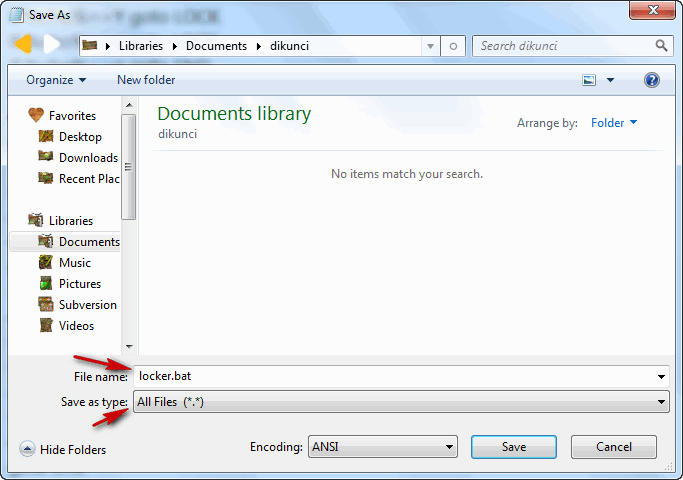
![[Baru 2017] Cara Mengecek Kuota Smartfren Lengkap & Mudah](https://ngelag.com/wp-content/uploads/2017/09/Cara-Mengecek-Kuota-Smartfren-2.png)

![[Lengkap] Panduan Cara Membuat Mail Merge di MS Word](https://ngelag.com/wp-content/uploads/2017/10/Panduan-Cara-Membuat-Mail-Merge-di-MS-Word.png)
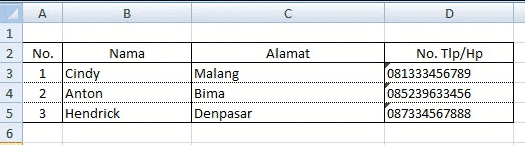
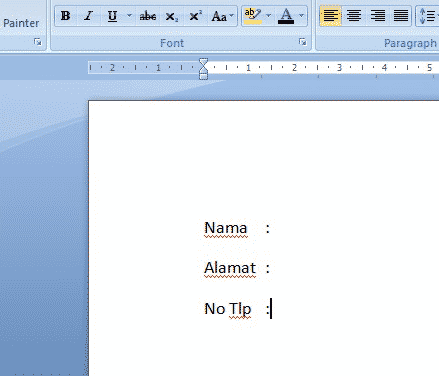
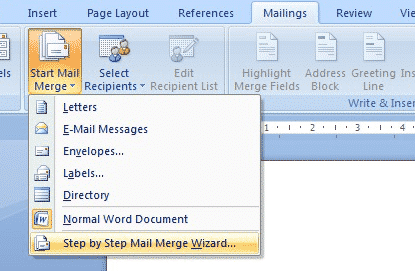
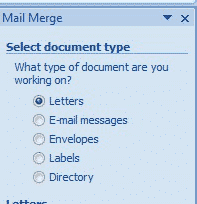
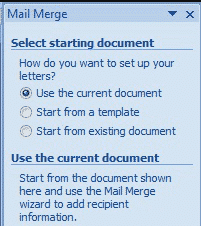

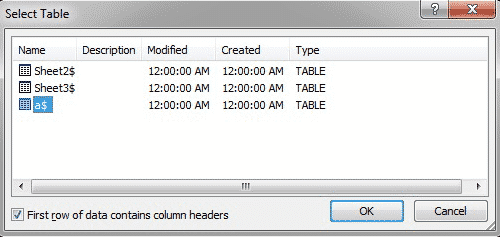
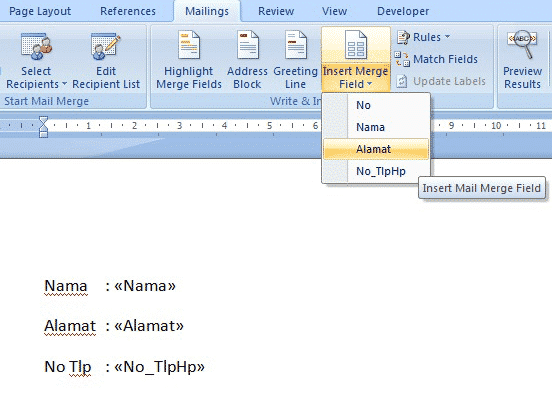
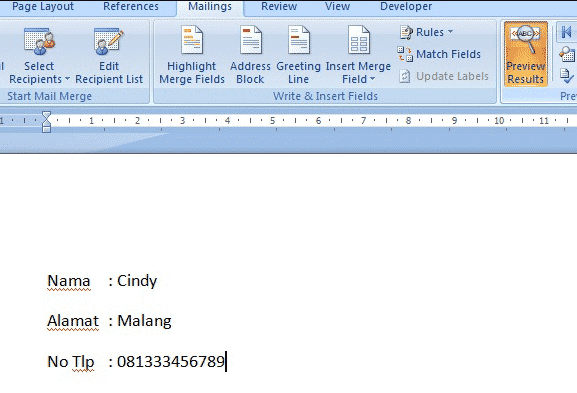
![[Update] Cara Masuk ke Recovery Mode Semua Tipe HP Xiaomi](https://ngelag.com/wp-content/uploads/2017/09/recovery-xiaomi-2.png)
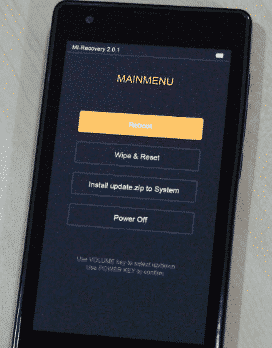
![[Mudah Tanpa Root] Cara Menampilkan Subtitle Film di Android](https://ngelag.com/wp-content/uploads/2017/09/Cara-Menampilkan-Subtitle-Di-Android-2.png)
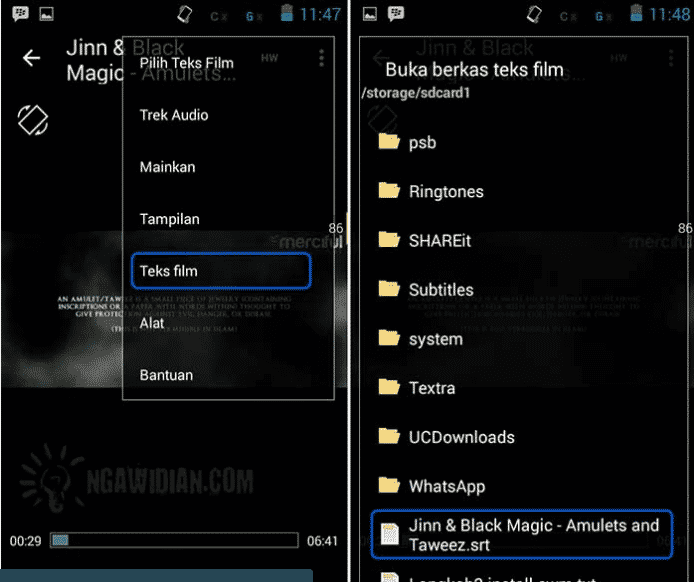
![[Tested Berhasil] 2 Cara Mudah Menghapus Akun Mi Cloud Lupa Password](https://ngelag.com/wp-content/uploads/2017/09/mengatasi-lupa-akun-mi.png)