Cara Partisi Hardisk Windows – Partisi pada komputer diibaratkan sebuah kamar-kamar yang memiliki isi masing masing. Pada setiap komputer, jumlah partisi bisa kita tentukan sendiri. Mau ada berapapun bisa kita buat. Namun tidak semua orang mengetahui caranya.
Karena ini bersangkutan dengan hardisk, jika salah melakukan partisi maka beresiko semua data anda hilang. Namun jika anda melakukannya dengan benar maka semua akan aman berjalan baik baik saja. Patisi pada hardisk juga tidak membutuhkan install ulang sama sekali.
Melakukan partisi hardisk bisa dengan software bawaan windows atau dengan software dari pihak ketiga. Namun pada kesempatan kali ini kami akan memandu anda untuk menggunakan fitur partisi bawaan dari windows 7 itu sendiri. Simak lengkapnya berikut ini.
Baca juga : [Windows ] 3 Cara Print Screen Dengan Mudah dan Cepat
Cara Partisi Hardisk Windows 7 Tanpa Install Ulang
- Pertama buka Menu Start > Klik Kanan My Computer > Kemudian pilih Manage.
- Selanjutnya akan muncul jendela Computer Management > Pilih Disk Management > Disana anda akan melihat tampilan daftar partisi anda.
- Kemudian tentukan partisi mana yang akan anda bagi untuk menjadi partisi baru. Pada gambar berikut ini kami mencontohkan pada partisi H.
- Jika sudah, maka pada partisi terpilih klik kanan pilih Shrink Volume.
- Silahkan perhitungkan berapa besaran kapasitas partisi baru yang akan dibuat dengan membagi volume pertisi H. Setelah selasai klik Shrink.
Baca juga: [Tanpa Software] Cara Ampuh Mengunci Folder di Windows 7
- Jika proses pembagian selesai maka anda akan melihat partisi dengan status Unallocated.
- Perlu diingat status tersebut berarti belum selesai dan belum dapat digunakan. Untuk menyelesaikannya anda harus memformat partisi tersebut dahulu.
- Silahkan klik kanan pada Unallocated tersebut > Pilih New Simple Volume > Silahkan setting apa adanya saja > Next hingga selesai.
- Jika berhasil. Status partisi unallocated akan berubah menjadi Primary atau Logical Drive. Dan kini partisi sudah bisa digunakan.
- Selesai.
Baca juga: [100% Tes Work] 8 Cara Mengatasi WiFi Limited Access di Laptop/PC Pada Windows 7 / 8 & 10
Sekian tutorial cara membuat partisi aman di windows 7 semoga bermanfaat. Silahkan ikuti panduan diatas dengan benar karena sudah disertasi penjelasan dan gambar lengkap.
![[Tanpa Hapus Data] Cara Partisi Hardisk Windows 7 Tanpa Install Ulang](https://ngelag.com/wp-content/uploads/2017/09/Cara-Partisi-Hardisk-Windows-7-Tanpa-Install-Ulang-2.png)
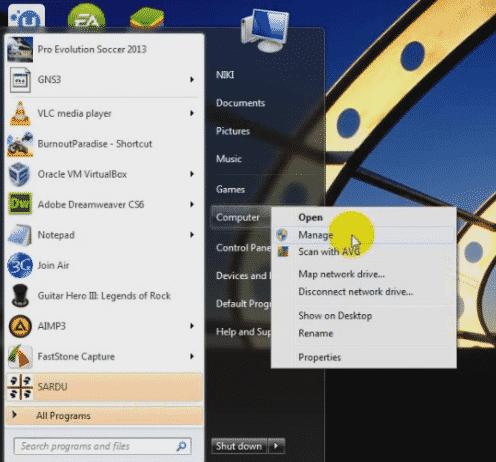
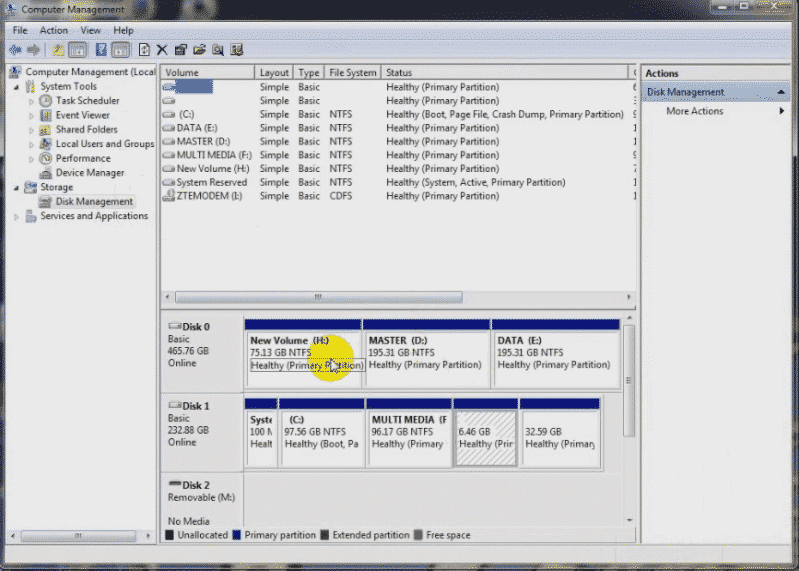
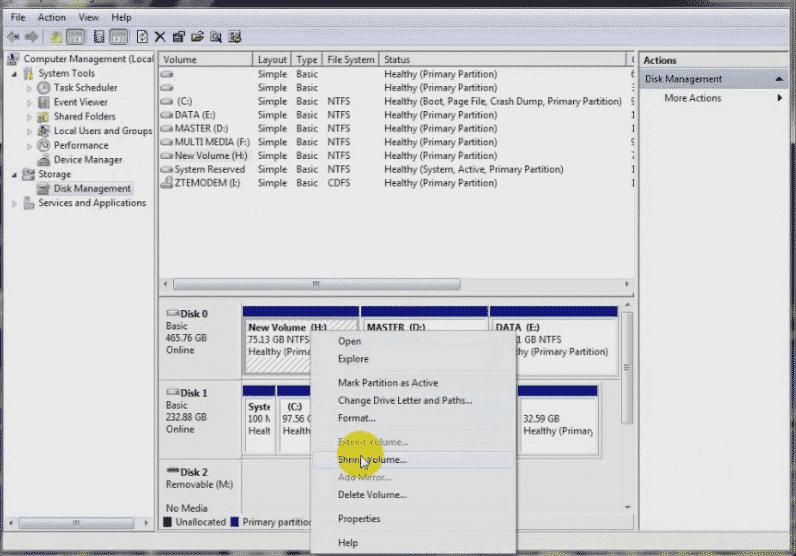
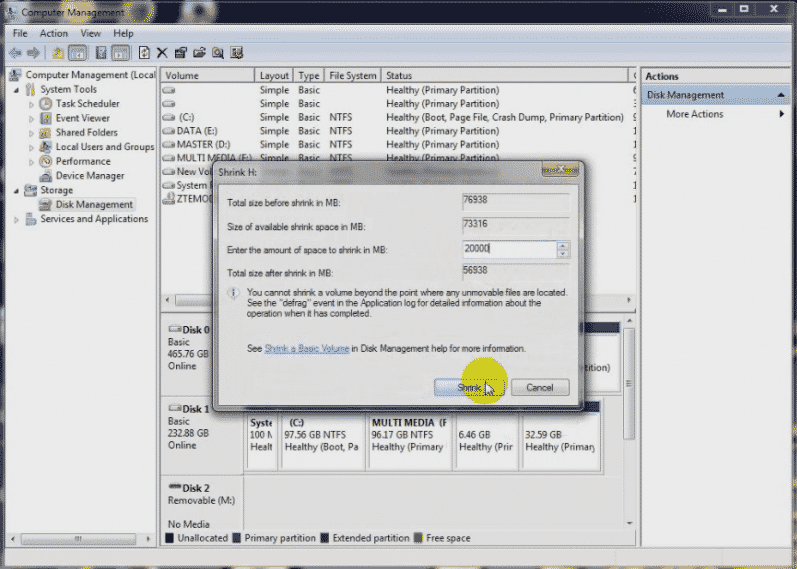
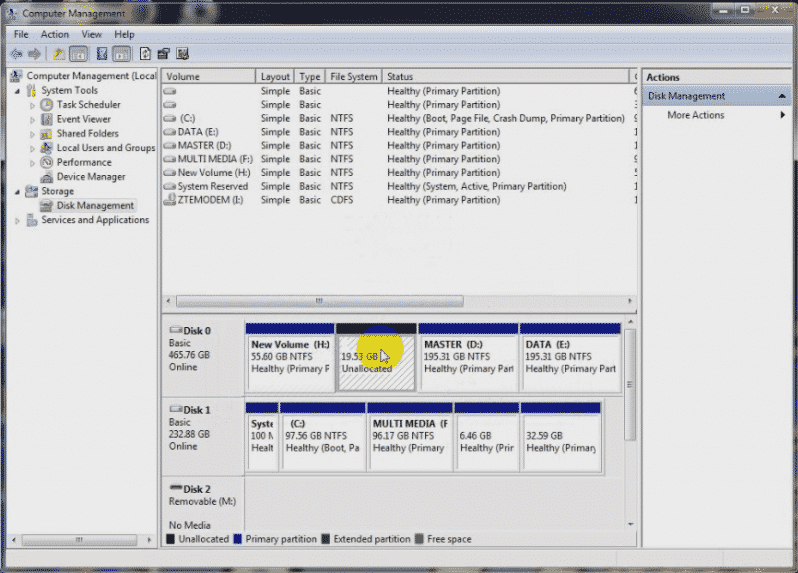
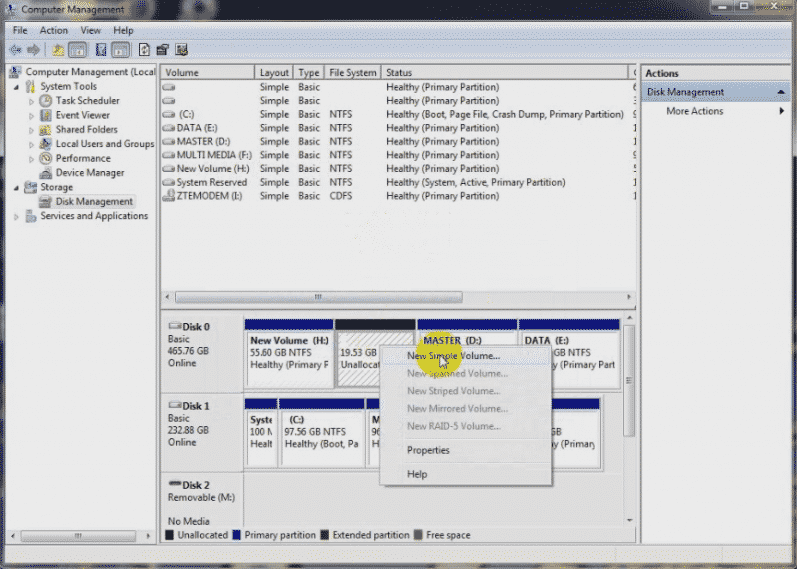
![[Teruji] 2 Cara Download Video Youtube Di Android Dengan Cepat dan Mudah](https://ngelag.com/wp-content/uploads/2017/09/Cara-Download-Video-YouTube-di-Android-dengan-Aplikasi-TubeMate.png)
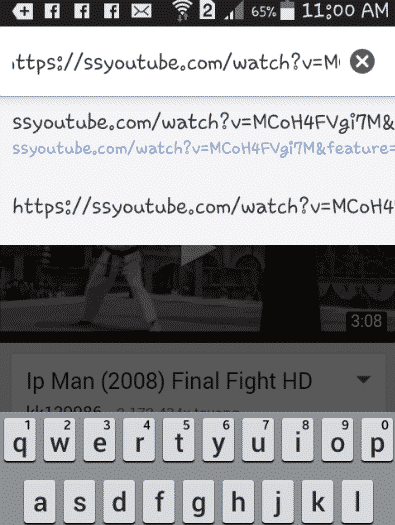
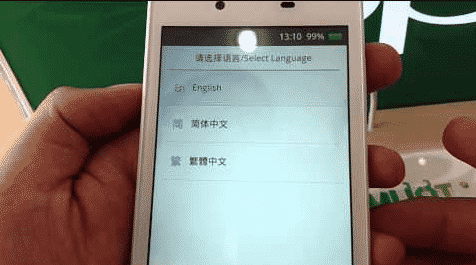
![[Windows ] 3 Cara Print Screen Dengan Mudah dan Cepat](https://ngelag.com/wp-content/uploads/2017/09/3-Cara-Print-Screen-Dengan-Mudah-dan-Cepat-2.png)
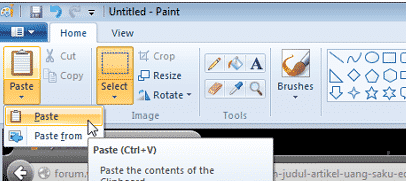
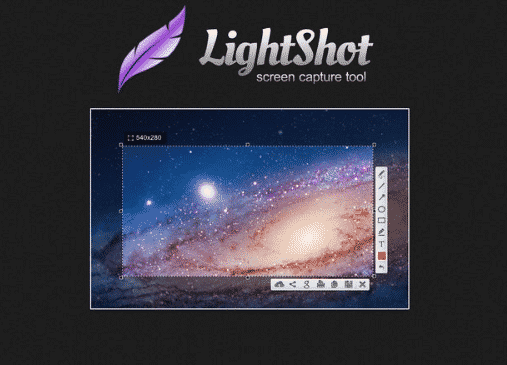
![[100% Tes Berhasil] Cara Flash Asus Zenfone 5 Botloop](https://ngelag.com/wp-content/uploads/2017/09/Cara-Flash-Asus-Zenfone-5-Botloop-2.png)
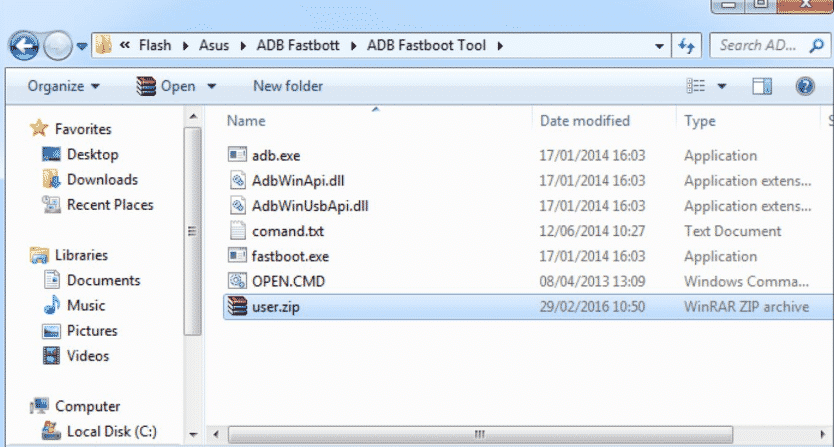
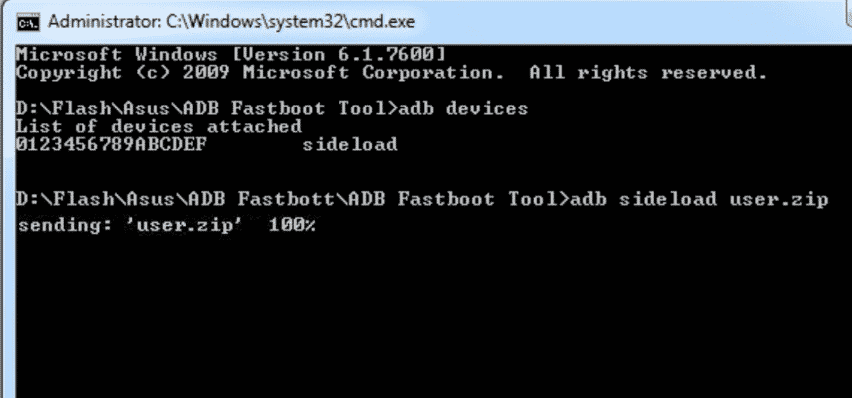
![[Teruji] 4 Cara Memperkecil Ukuran PDF Dengan Mudah Dan Cepat](https://ngelag.com/wp-content/uploads/2017/09/Cara-Memperkecil-Ukuran-PDF-Dengan-Mudah-Dan-Cepat.png)
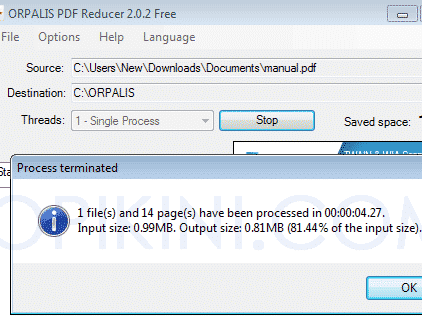
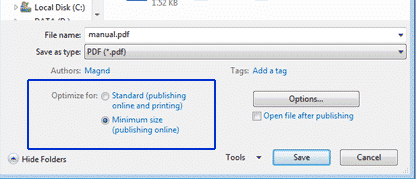
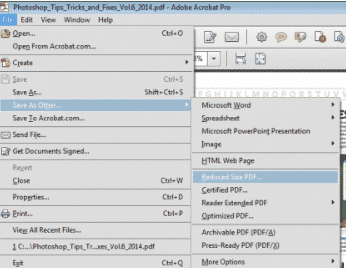
![[Tanpa Software] Cara Ampuh Mengunci Folder di Windows 7](https://ngelag.com/wp-content/uploads/2017/09/Cara-Ampuh-Mengunci-Folder-di-Windows-7-2.png)
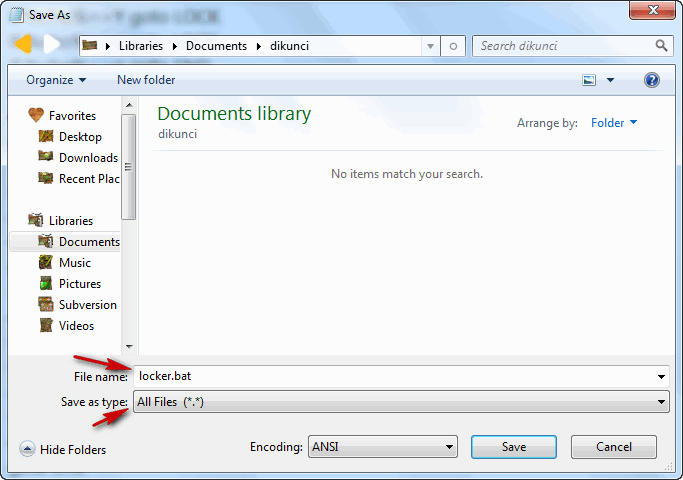
![[Baru 2017] Cara Mengecek Kuota Smartfren Lengkap & Mudah](https://ngelag.com/wp-content/uploads/2017/09/Cara-Mengecek-Kuota-Smartfren-2.png)
