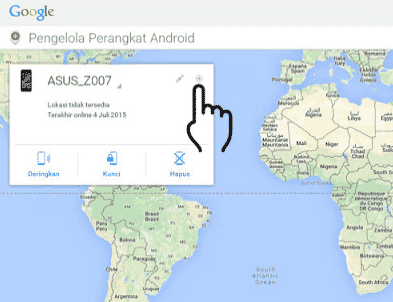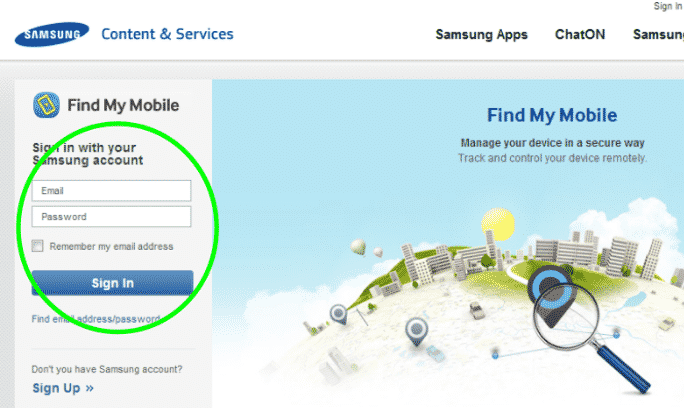Cara Menyambungkan Laptop Ke TV – Mungkin anda pernah berfikir untuk menyambungkan laptop kesayangan anda ke TV yang mungkin memiliki layar lebih besar. Terlebih jika digunakan untuk menonton film bersama keluarga, tentu akan lebih puas dengan layar lebih lebar lagi.
Selain itu anda bisa juga menggunakan media televisi untuk presentasi layaknya presentasi menggunakan proyektor. Apalagi saat ini hampir semua telivisi LCD terkini sudah sangat mendukung konektivitas ke laptop atau komputer. Jadi anda sekarang tidak kesulitan lagi untuk menyambungkan laptop ke TV.
Salah satu metode yang sebagian besar Televisi miliki adalah dengan menggunakan kabel HDMI. Ada juga menggunakan kabel VGA dan juga teknologi tanpa kabel. Bagaimana banyak pilihannya bukan, nah untuk lengkapnya simak berikut ini:
Cara Menyambungkan Laptop Ke TV Dengan Mudah
Baca juga: 3 Cara Nonton Youtube Di TV
Cara Menyambungkan Laptop Ke TV Dengan Mudah
Cara Menyambungkan Laptop Ke TV dengan Kabel HDMI
Anda bisa melihat disamping dilaptop anda ada port seperti ini ![]() Nah jika sudah, maka anda juga bisa cek di TV anda apakah ada jgua port hdmi seperti gambar tersebut. Jika sudah anda bisa membeli dahulu kabel HDMI jika belum punya untuk harga bervariasi namun berkisaran di 30rb Rupiah. Jika sudah silahkan lanjutkan simak dibawah ini cara settingnya:
Nah jika sudah, maka anda juga bisa cek di TV anda apakah ada jgua port hdmi seperti gambar tersebut. Jika sudah anda bisa membeli dahulu kabel HDMI jika belum punya untuk harga bervariasi namun berkisaran di 30rb Rupiah. Jika sudah silahkan lanjutkan simak dibawah ini cara settingnya:
- Pastikan Windows yang anda gunakan sudah up-to-date.
- Hidupkan laptop anda.
- Kemudian silahkan sambungkan masing-masing ujung kabel HDMI dari laptop dan di TV juga.
- Pilih chanel AV di TV anda, biasanya ada di AV1 namun bisa anda coba coba sendiri.
- Biasanya laptop akan otomatis melakukan setting terbaik untuk televisi anda.
- Namun jika tampil tidak sempurna, silahkan setting manual. Carnaya masuk ke Control Panel > Display > Adjust Resolution > Pilih TV pada Display drop down box
- Selesai.
Baca juga: Ini Alasannya Kenapa TV Berlangganan Lebih Bermanfaat
Cara Menyambungkan Laptop Ke TV dengan Kabel VGA
Sama sama menggunakan kabel seperti kabel HDMI diatas namun apa perbedaan kabel HDMI dengan Kabel VGA. Secara garis besar perbedaannya adalah kabel HDMI adalah teknologi terkini yang selain menyambunkan video gambar namun juga dapat menghantarkan audio ke Televisi atau Monitor LCD.
Namun untuk VGA hanya bisa menghantarkan visual saja tanpa audio. Selain itu Kabel VGA memang teknologi lawas. Biasanya monitor atau TV seri lamalah yang masih menggunakan teknologi ini.
Sebenarnya cara menyambungkannya sama dengan menggunakan kabel HDMI. Namun anda bisa ikuti panduannya berikut ini.
- Pertama nyalakan laptop dan TV anda.
- Kemudian sambungkan kabel VGA dari laptop dan juga yang di Televisi.
- Biasanya TV akan mendeteksi secara otomatis dan gambar akan segera muncul.
- Namun jika tidak muncul bisa ikuti panduan berikut ini.
- Caranya masuk ke Control Panel > Display > Adjust Resolution > Pastikan Anda memilih TV pada Display drop down box.
- Selesai.
Baca juga: 15 Cara Memperkuat Sinyal WiFi Android & Laptop
Cara Menyambungkan Laptop Ke TV Tanpa Kabel
Selain dengan menggunakan kabel seperti cara diatas. Anda juga bisa menggunakan teknologi tanpa kabel yaitu menggunakan chromecast. Chromecast adalah teknologi terbaru yang diluncurkan oleh google untuk membantu anda menyambungkan layar dari laptop ke TV.
Teknologi ini memang terkesan sangat modern. Karena kita tidak akan terganggu lagi dengan kabel yang terurai. Nah untuk caranya silahkann simak berikut ini:
- Pertama siapkan dulu kabel Chromecast. Anda bisa membelinya di marketplace online.
- Kemudian matikan Tv anda dan hubungkan kabel ini di port HDMI TV dan di Laptop, lalu hubungkan ujung lainnya ke port USB yang tersedia di TV Anda. Chromecast bisa dikatakan adalah kabel HDMI versi tanpa kabel.
- Setelah itu nyalakan TV anda biasanya langsung terdeteksi oleh TV.
- Pilih chanel AV di TV. Coba di AV1.
- Kemudian buka http://google.com/chromecast/setup di laptop kemudian instal Chromecast.
- Jika sudah berhasil diinstall. Selanjutnya adalah setting chromecast di “Set-Up” untuk menghubungkan di jaringan Wi-Fi. Silahkan ikuti panduan yang ada.
- Kemudian masukan kode verifikasi yang muncul ke TV
- Selesai.
Baca juga: Cara Screenshot Di Laptop , PC dan Smartphone
![[100% Tes Work] 3 Cara Menyambungkan Laptop Ke TV Dengan Mudah](https://ngelag.com/wp-content/uploads/2017/09/Cara-Menyambungkan-Laptop-Ke-TV-Dengan-Mudah.png)


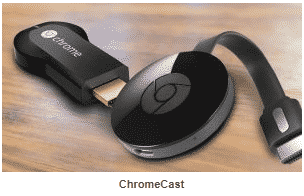
![[100% Tes Work] 2 Cara Flash Asus Zenfone C Z007 Via Flash Tool dan ADB](https://ngelag.com/wp-content/uploads/2017/08/Cara-Flash-Asus-Zenfone-C-Z007-Thumbnail.png)

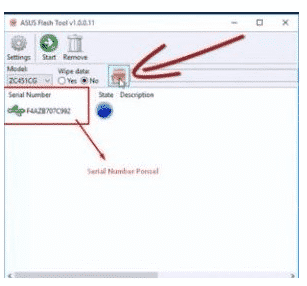
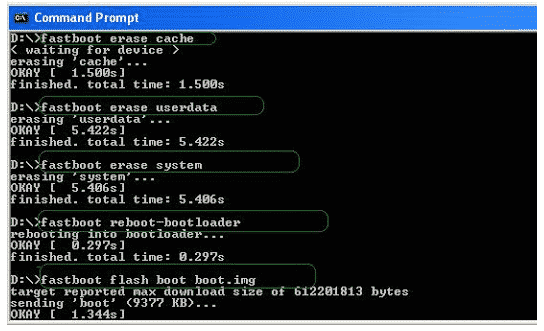
![[100% Tes Work] Cara Transfer File di iPhone, iPad atau iPod Tanpa iTunes](https://ngelag.com/wp-content/uploads/2017/09/Cara-Transfer-File-di-iPhone-iPad-atau-iPod-Tanpa-iTunes-2.png)
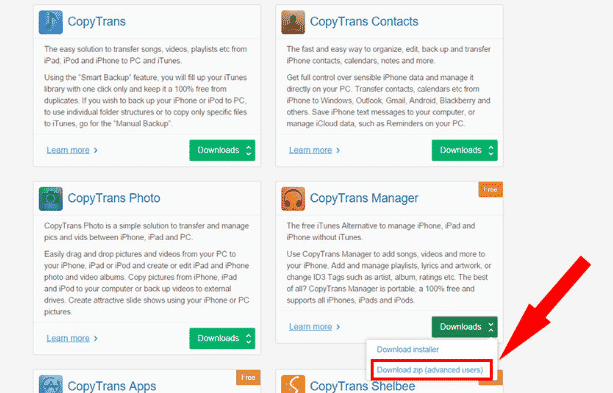
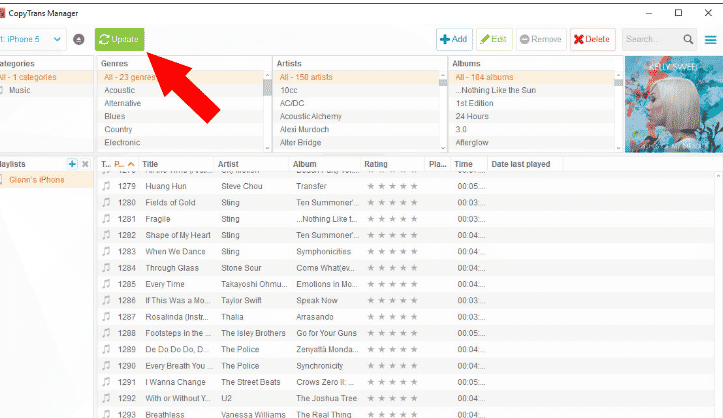
![[100% Tes Work Downgrade] Cara Mengembalikan WhatsApp ke Versi Lama di HP](https://ngelag.com/wp-content/uploads/2017/09/Cara-Mengembalikan-WhatsApp-ke-Versi-Lama-di-Smartphone-Android.png)
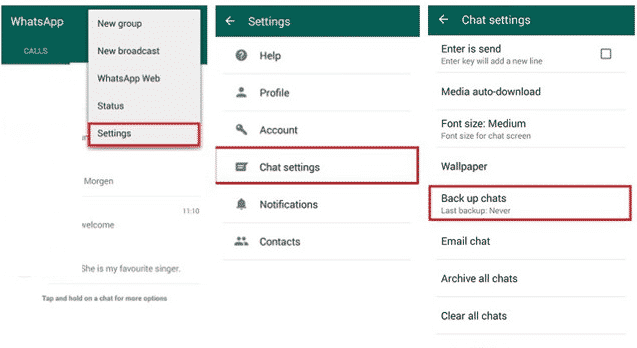
![[Tested] 2 Cara Lengkap Cara Flash Oppo Joy 3 A11W](https://ngelag.com/wp-content/uploads/2017/10/Cara-Flash-Oppo-Joy-3-A11W-Tanpa-PC-dan-Dengan-PC-1.png)
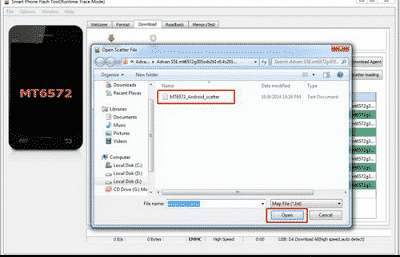
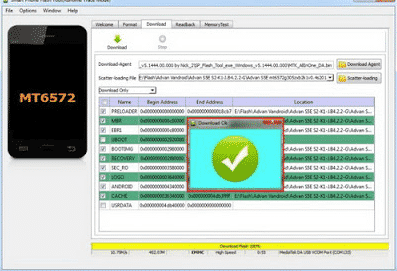
![[100% Tes Work] 3 Cara Root Semua Jenis Android Tanpa PC](https://ngelag.com/wp-content/uploads/2017/09/Cara-Root-Android-Menggunakan-Root-Master.png)
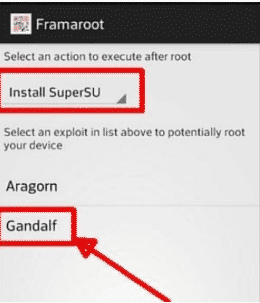
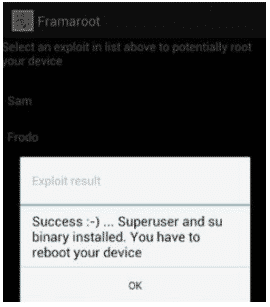
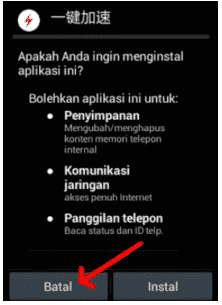
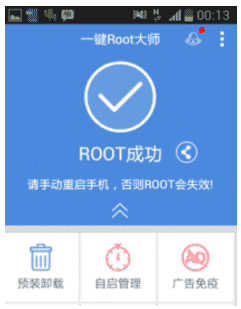
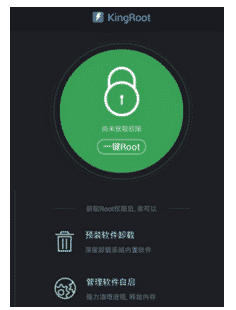
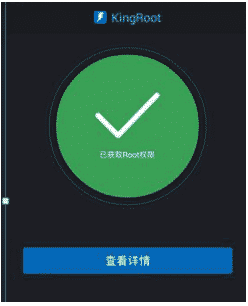
![[TERBARU & Promo] Harga Paket Indosat 2017](https://ngelag.com/wp-content/uploads/2017/09/harga-paket-indosat.jpeg)