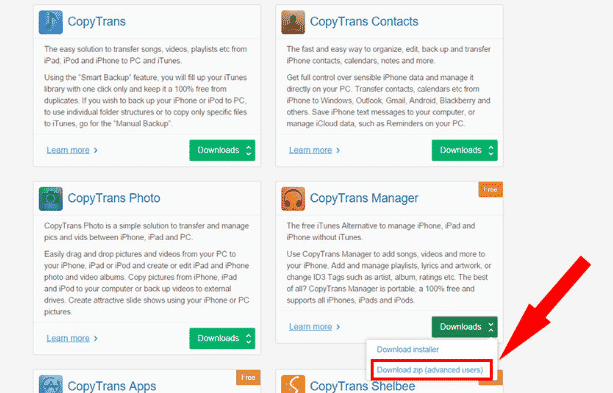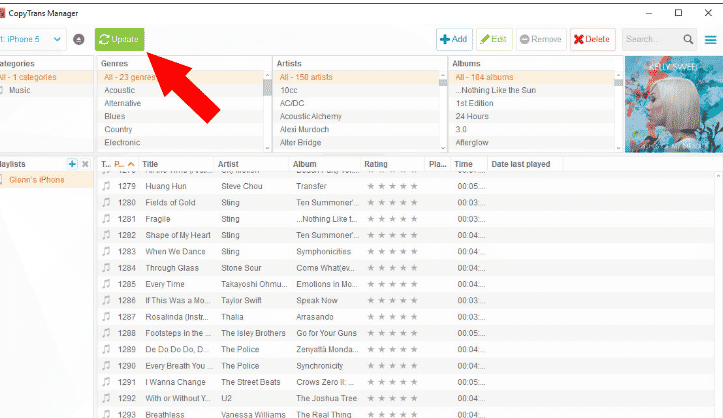Cara Memperbaiki Flashdisk Yang Tidak Terbaca Sama Sekali itu bagai mana sih ? Pernahkah kalian galau gara-gara flashdisk yang biasanya normal bisa dipake tiba-tiba gak kebaca , gak bisa dibuka , gak terdeteksi di komputer ? bahkan gak bisa di format ? Kalau kalian ngalamin semua ini , jangan buru-buru dibuang dan beli yang baru , simpan dulu tenaga kalian & luangkan waktu untuk nyoba cara memperbaiki flashdisk yang tidak terbaca sama sekali dibawah ini , siapa tau berhasil dan uang kalian bisa dipake buat beli barang yang lain hehe . Silahkan baca dan coba ke 3 cara dibawah ini .
Baca Juga :
FlashDisk Tidak Bisa Diformat ? Ini Cara Memperbaikinya
Cara Unhide File Di Flashdisk Dengan CMD
Cara Mudah Menghilangkan Virus Shortcut Permanen
Cara Memperbaiki Flashdisk Tidak Terbaca Yang Pertama
Sebelum kalian buang flashdisk yang enggak kebaca sama komputer kalian , ada baiknya kalian memeriksa flashdisk tersebut dengan mencoba mencolokan flashdisk pada port yang berbeda pada komputer kalian , biasanya sebuah komputer atau laptop memiliki beberapa port usb untuk kalian coba . Kalau ternyata masih tidak terbaca , kalian bisa coba colokin flashdisk kalian ke komputer atau laptop lain . Hal ini dilakukan supaya kalian tau apa flashdisk kalian emang bener-bener rusak atau port usb komputer kalian yang bermasalah .
Jika cara pertama diatas tidak berhasil kalian harus mencoba :
Cara Memperbaiki Flashdisk Lewat Disk Manager
Kalian juga harus memastikan kondisi flashdisk dari dalam (software) dengan mengikuti langkah dibawah ini :
- Dalam keadaan flashdisk terhubung dengan komputer kalian , Tekan tombol Windows + R pada keyboard kalian
- lalu ketik perintah diskmgmt.msc dan tekan tombol OK atau Enter.
- Cari flashdisk yang kalian maksud lalu lihat pada kolom status dan ikuti gambar dibawah ini :
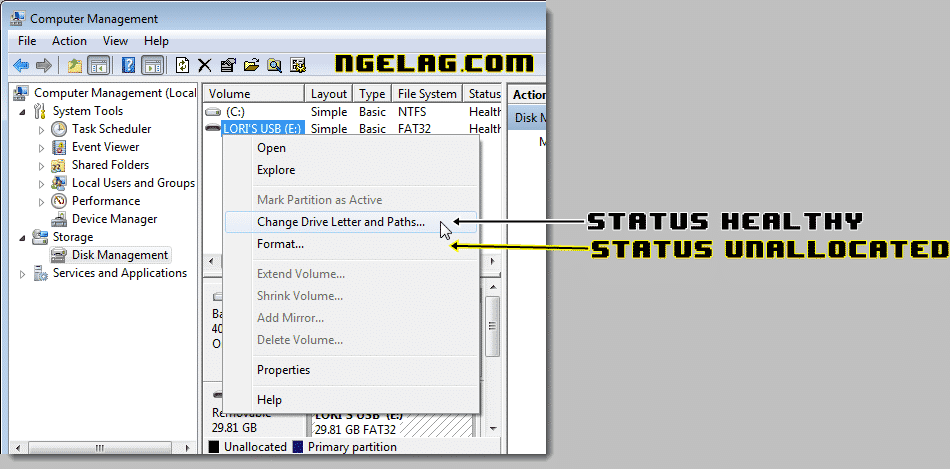
- Jika statusnya Healthy pilih Change Drive Letter and Paths , jika statusnya Unallocated pilih format.
- Jika memilh Format , setelah muncul kotak yang berisi pilihan dalam mem-format silahkan pilih “FAT32” pada bagian file system dan centang “Perform a quick format” Lalu klik OK.
Jika kedua cara diatas tidak berhasil kalian harus mencoba :
Cara Memperbaiki Flashdisk Dengan CMD
- Tekan tombol Windows + X untuk membuka special start menu item pada komputer kalian .
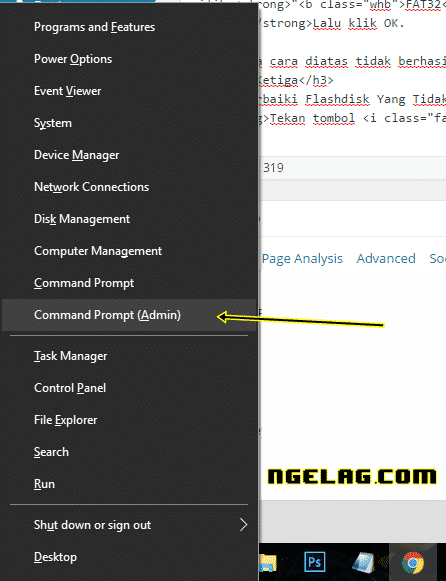
- Setelah muncul command prompt , kalian harus memasukan dan menjalankan perintah dibawah satu per satu . Ketik pada command prompt perintah berikut :
- diskpart > Tekan Enter
- list disk > Tekan Enter
- select disk X > Tekan Enter (X harus kalian ubah sesuai dengan huruf yang digunakan flashdisk kalian)
- clean > Tekan Enter
- create partition primary > Tekan Enter
- format fs=fat32 quick > Tekan Enter
- active > Tekan Enter
- assign > Tekan Enter
- exit > Tekan Enter
Jika semua perintah diatas sudah dicoba , silahkan periksa flashdisk kalian apa sudah bisa digunakan apa belum ?
Itulah tadi ke 3 cara memperbaiki flashdisk yang tidak terbaca sama sekali , jika cara diatas tidak berhasil silahkan kirim komentar kalian dan ceritakan masalah yang kalian hadapi . Nanti kita bahas dan cari solusinya sebelum flashdisk kalian memang sudah waktunya dibuang hehe .
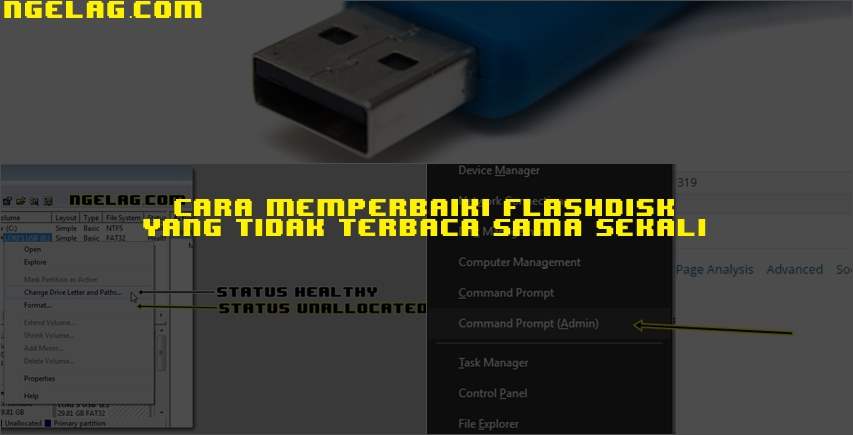
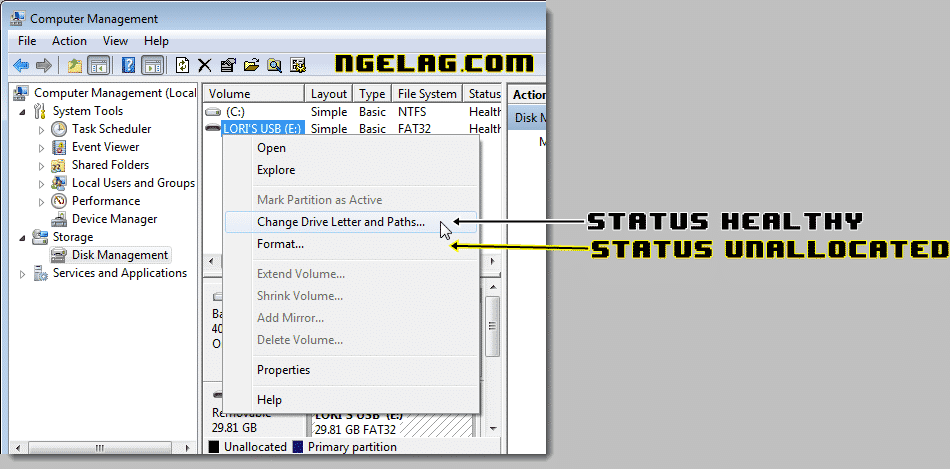
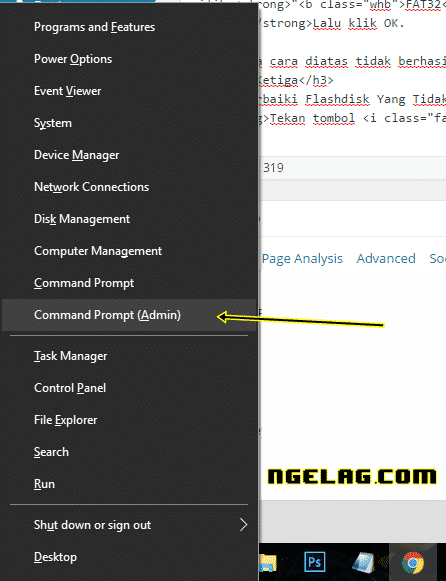
![[Update 2017] Cara Transfer Pulsa Indosat Telkomsel Tri](https://ngelag.com/wp-content/uploads/2017/09/biaya-transfer-indosat.png)
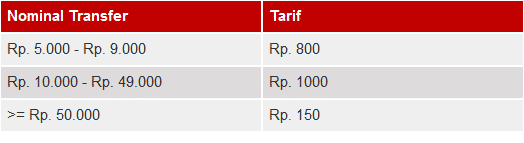
![[Gampang] Cara Mengubah Tampilan Keyboard menjadi Foto Sendiri](https://ngelag.com/wp-content/uploads/2017/09/Cara-Mengganti-Tema-Google-Keyboard-Android-dengan-Foto-Sendiri-3.png)
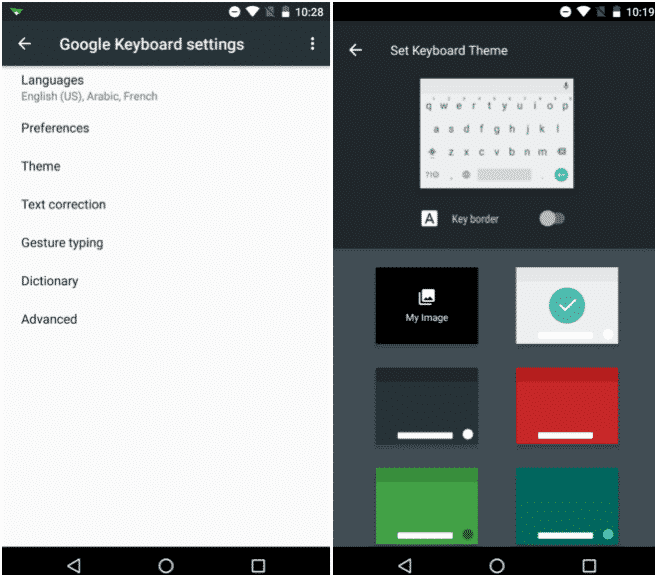

![[Mudah] 2 Cara Memotong dan Menggabungkan Lagu Mp3 di HP Android](https://ngelag.com/wp-content/uploads/2017/09/Cara-Memotong-Lagu-Dengan-Mp3-Cutter-2.png)
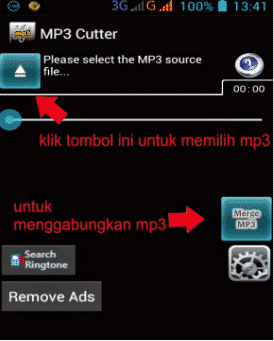
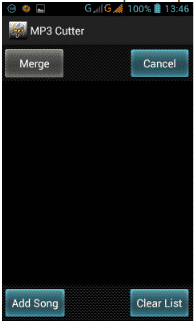
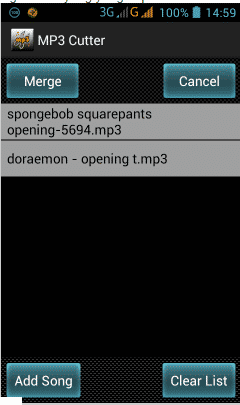
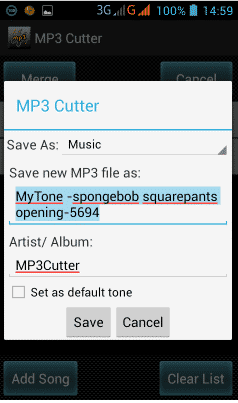
![[100% Tes Work] 8 Cara Mengatasi WiFi Limited Access di Laptop/PC Pada Windows 7 / 8 & 10](https://ngelag.com/wp-content/uploads/2017/09/Cara-mengatasi-wifi-limited-access.png)
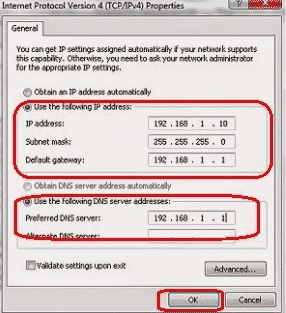
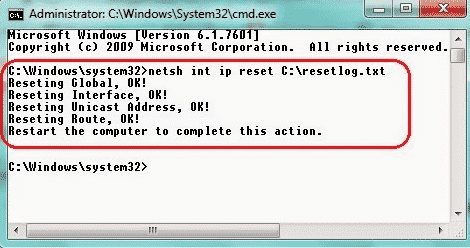
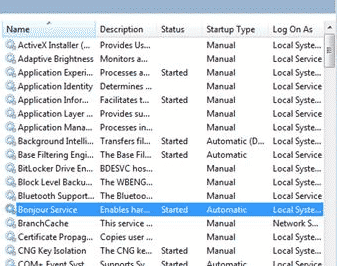
![[100% Tes Work] 3 Cara Menyambungkan Laptop Ke TV Dengan Mudah](https://ngelag.com/wp-content/uploads/2017/09/Cara-Menyambungkan-Laptop-Ke-TV-Dengan-Mudah.png)


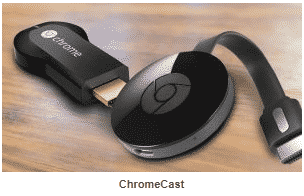
![[100% Tes Work] 2 Cara Flash Asus Zenfone C Z007 Via Flash Tool dan ADB](https://ngelag.com/wp-content/uploads/2017/08/Cara-Flash-Asus-Zenfone-C-Z007-Thumbnail.png)

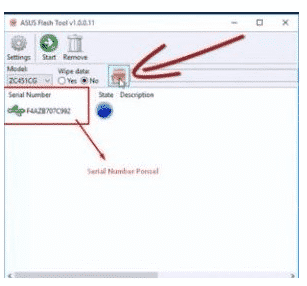
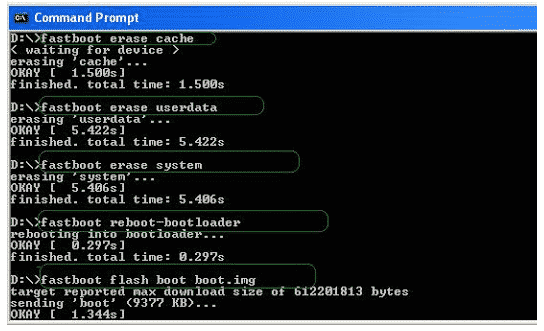
![[100% Tes Work] Cara Transfer File di iPhone, iPad atau iPod Tanpa iTunes](https://ngelag.com/wp-content/uploads/2017/09/Cara-Transfer-File-di-iPhone-iPad-atau-iPod-Tanpa-iTunes-2.png)