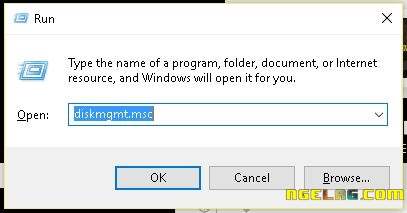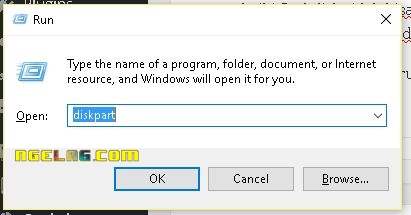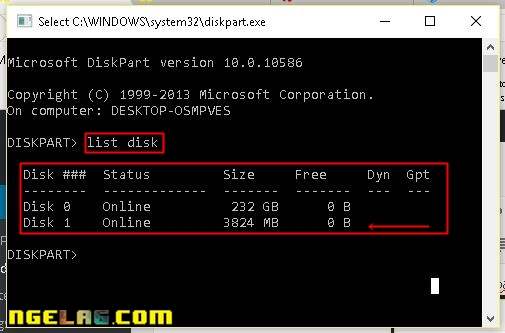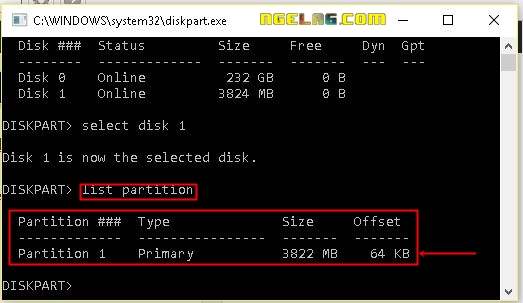FlashDisk tidak bisa diformat ? hal ini terjadi ketika flashdisk minta format tapi begitu kalian coba justru tidak bisa , ada beberapa penyebab kenapa hal ini bisa terjadi bahkan bisa menyerang microsd dan harddisk sekali pun .
Ada beberapa permasalahan yang biasanya terjadi pada flashdisk diantaranya : flashdisk tidak bisa diformat lalu muncul peringatan windows was unable to complete the format , flashdisk tidak bisa diformat karena write protected , hingga flashdisk tidak bisa diformat karena virus .
Sebenarnya ada dua kemungkinan yang bisa menyebabkan masalah permasalahan tadi yaitu :
1 . FlashDisk mengalami kerusakan hardware (karena korslet , masuk air , jatuh dan usia pemakaian)
2 . Kerusakan yang terdapat pada software (file system yang corrupt , terkena virus dan perubahan partisi yang tidak semestinya)
Lalu bagaimana saya bisa memastikan jika FlashDisk saya rusak pada hardware atau software nya ?
Cara paling mudah untuk memastikannya , pertama cobalah cara memperbaiki FlashDisk tidak bisa diformat dibawah ini , jika tidak berhasil maka artinya flashdisk kalian rusak pada komponen hardwarenya . Tentu jika FlashDisk milik kalian mengalami kerusakan hardware lebih baik kalian menggantinya dengan yang baru .
Baca Juga :
Cara Memperbaiki Flashdisk Yang Tidak Terbaca Sama Sekali
Cara Unhide File Di Flashdisk Dengan CMD
Cara Mudah Menghilangkan Virus Shortcut Permanen
Cara pertama pada tutorial kali ini , kita akan memperbaiki flashdisk dengan melakukan re-create atau membuat kembali partisi pada flashdisk :
Format FlashDisk Melalui Disk Manager
Disk Manager adalah utility bawaan dari Microsoft Windows , jadi kalian tidak perlu mendownload software tambahan terlebih dulu , langsung saja ikuti langkah-langkah dibawah ini :
- Buka Start > Run (tekan tombol Windows & tombol R secara bersamaan pada keyboard)
- Ketik dskmgmt.msc > lalu tekan tombol Enter (Akan terlihat semua disk yang tersedia pada sebuah komputer)
- Klik kanan pada Removable Disk (partisi flashdisk yang bermasalah) > lalu klik delete partition
- Jika berhasil lanjutkan langkah selanjutnya (no 5) , jika pilihan delete partition tidak bisa di klik ikuti langkah FormatFlashdisk Melalui Diskpart
- Klik kanan pada flashdisk yang baru saja kalian hapus partisinya > lalu klik create partition (pilih primary partition)
- Pada isian select size , file format , disk letter dll biarkan saja default tidak usah dirubah
- Tekan OK
Jika berhasil , maka pada My Computer kalian akan bisa membuka flashdisk kalian dengan normal tanpa harus meminta format terlebih dulu .
Biasanya langkah diatas berfungsi jika menggunakan sistem operasi Windows 7 atau sebelumnya , pada beberapa kondisi ketika menggunakan windows 8 dan 10 pilihan delete partition tidak bisa kita klik seperti gambar dibawah ini :
Jika pada komputer kalian pilihan Delete Volume… tidak bisa di klik , maka kalian bisa menghapus partisi flashdisk dengan menggunakan diskpart seperti yang akan ditunjukan pada tutorial dibawah ini :
Format FlashDisk Melalui Diskpart
Memperbaiki flashdisk tidak bisa diformat dengan melalui diskpart biasanya sangat ampuh jika kalian tidak bisa menggunakan cara format flashdisk melalui diskmanager .
- Buka run > ketik diskpart > enter
- Jika muncul User Account Control tekan Yes
- Setelah command prompt diskpart terbuka ketik list disk
- Pada gambar diatas ada 2 disk , Disk 0 merupakan harddisk dan Disk 1 merupakan flashdisk dengan ukuran 3824 MB / 3,8 GB
- Lalu ketikan select disk 1 (disk 1 bisa berubah sesuai dengan kasus pada komputer kalian)
- Akan muncul tulisan Disk 1 is now the selected disk
- Lalu ketik list partition , hingga muncul gambar seperti dibawah ini :
- Ketik select partition 1 > tekan ENTER
- Ketik delete partition > tekan ENTER
- Ketik create partition > tekan ENTER , lalu akan muncul seperti gambar dibawah ini :
- lalu ketik create partition primary , tunggu hingga muncul tulisan DiskPart succeeded in creating the specified partition.
- Lalu ketik exit atau tekan tombol close untuk keluar dari program DiskPart.
- Lalu buka MyComputer > buka flashdisk kalian
- Akan muncul jika flashdisk harus di Format , tekan saja Format Disk > Start > OK
Jika flashdisk kalian tidak bermasalah pada hardware maka seharusnya langkah-langkah diatas sudah berhasil memperbaiki flashdisk kalian yang tidak bisa diformat . Karena dengan menghapus partisi pada sebuah disk , maka tidak hanya file dan virus saja yang dihapus tapi file system dan partisi yang acak-acakan juga akan hilang dan dengan me re-create atau membuat partisi kembali akan membuat sebuah disk berjalan seperti baru .