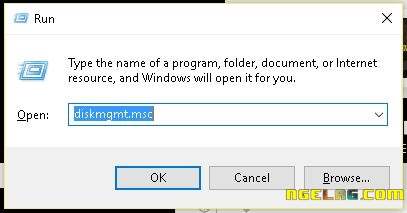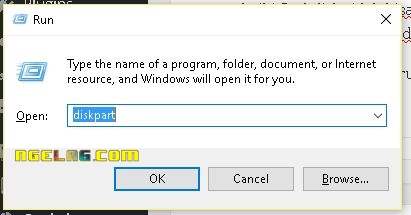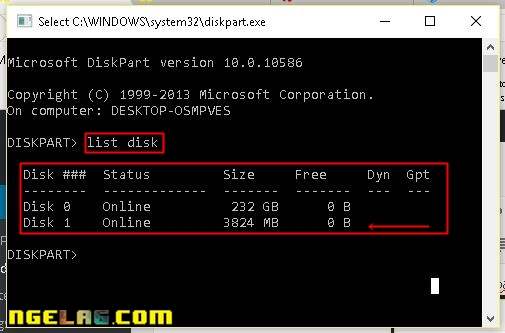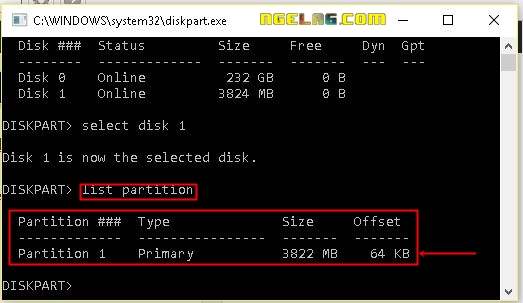Sandisk baru saja memperkenalkan Ultra Dual Drive USB Type-C yang merupakan produk FlashDisk / Flashdrive dengan dua buah port USB sehingga bisa digunakan pada perangkat USB Type-A (tipe umum) maupun USB Type-C yang merupakan tipe konektor USB terbaru dan paling canggih saat ini .
Baca Juga : MicroSD Samsung Evo Plus 256GB Dirilis
Dengan dukungan USB Type-C , Ultra Dual Drive USB Type-C mampu terhubung dengan semua perangkat yang menggunakan port USB Type-C seperti Smartphone atau Tablet . Sedangkan USB Type-A biasanya digunakan pada komputer atau laptop yang belum mempunyai fitur konektivitas USB Type-C .
Sandisk Ultra Dual Drive USB Type-C hadir dengan kapasitas 128GB dan dilengkapi dengan teknologi USB 3.1 yang super cepat dalam melakukan transfer data hingga 150MB/s , selain 128GB Sandisk juga merilis flashdisk terbarunya dalam kapasitas yang lebih kecil yaitu16GB, 32GB dan 64GB .

Flashdisk terbaru Sandisk ini dinilai akan menjadi trend baru pasar portable storage kedepannya , mengingat smartphone dan laptop baru yang rilis tahun 2016 seperti : Asus Kenalkan Zenfone 3 , Asus ZenBook 3 , Acer Liquid Zest dan Acer Switch Alpha 12 telah mendukung port USB Type-C .
USB Type-C lebih disukai karena memiliki performa yang cepat dan bisa digunakan sebagai one port for all purpose , USB Type-C bisa digunakan sebagai media penghubung headphone , transfer data tentunya dan sebagai display connector layaknya HDMI .
https://youtu.be/TUa3Sglti8U
Sandisk Ultra Dual Drive USB Type-C bisa digunakan pada semua sistem operasi komputer maupun laptop , terdapat pula aplikasi SanDisk Memory Zone yang mempermudah pengguna android dalam mengorganisir file didalam flashdisk terbaru ini .
Harga Sandisk Ultra Dual Drive USB Type-C

Untuk kalian yang berminat , kalian sudah bisa memesannya melalui Amazon dan distributor resmi (Indonesia belum tersedia) dan berikut daftar harga nya :
- 16GB : $19.99 ( Rp . 270,000 )
- 32GB : $29.99 ( Rp . 405,000 )
- 64GB : $39.99 ( Rp . 540,000 )
- 128GB : $69.99 ( Rp . 945,000 )
Harga diatas sudah termasuk garansi selama 5 Tahun penuh dari SanDisk .
Baca Juga : Samsung Rilis SSD 512 GB Sebesar Perangko
Bagaimana ? Apakah kalian termasuk kedalam orang yang suka menggunakan Flashdrive ? mungkin ini saat yang tepat untuk menggunakan Sandisk Ultra Dual Drive USB Type-C yang mendukung USB lama maupun USB terbaru .