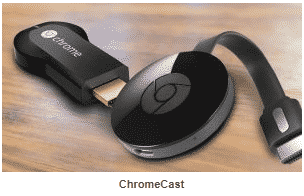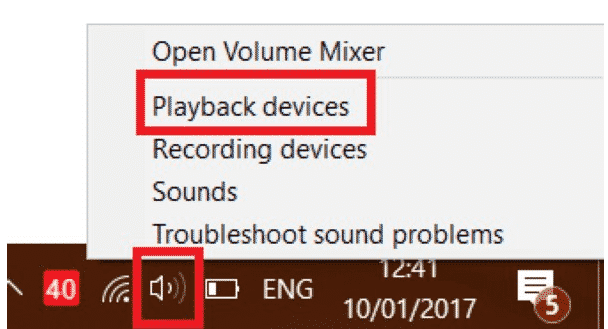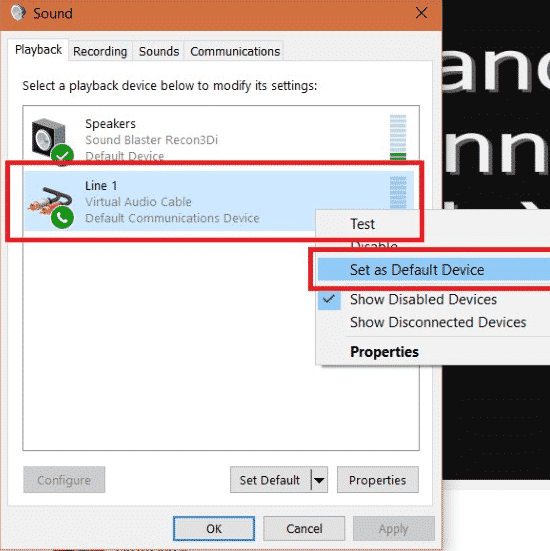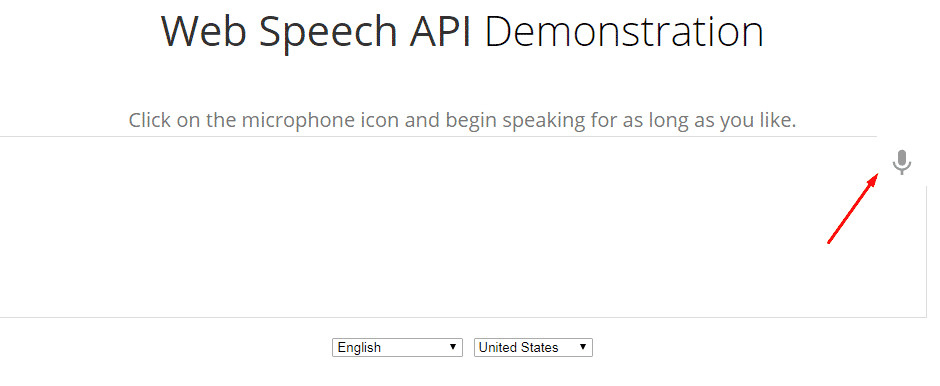Cara Mengatasi WiFi Limited Access – Saat ini kita sudah berada di era nirkabel. Hampir semua teknologi sudah mulai didukung dengan nirkabel. Tentunya ini juga memicu bertumbuh kembangnya internet di Indonesia. Anda saat ini bisa menemukan dimana dimana ada Wifi dari yang berbayar hingga gratis.
Selain itu harga kuota untuk smartphone juga sudah sangat terjangkau dengan adanya persaingan dari berbagai provider seluler. Siapa yang bisa memberikan harga dan kualitas terbaik, dialah yang jadi pemenangnya. Oleh karena itu anda juga pasti sangat terbantu dengan ada sistem hotspot dari hp android ke PC.
Namun masalah koneksi wifi di laptop juga tidak terlepas dari error. Pernahkah anda mengalami ketika menyambungkan wifi di laptop malah keluar tanda seru dan muncul tulisan limited access padahal pada perangkat yang lain koneksinya baik baik saja.
Ini bisa disebabkan oleh adanya error ip nya bertabrakan dengan perangkat lain yang sudah terhubung. Nah cara mengatasinya sangat mudah, silahkan simak berikut ini.
Baca juga: 4 Cara Mengganti Password WiFi Indihome
Cara Mengatasi WiFi Limited Access di Laptop/PC Pada Semua Windows
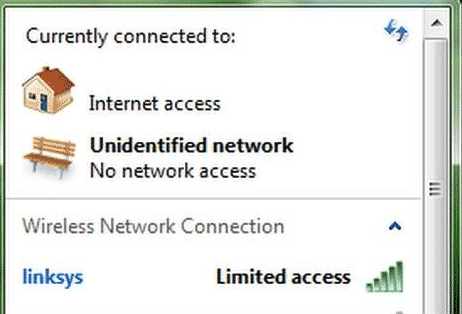
Ganti IP Address
Karena salah satu penyebab Limited Access adalah IP address yang saling bertabrakan maka kita harus coba utnuk ganti alamat address milik kita. Caranya :
- Pertama buka Control Panel > All Control Panel Items > Network and Sharing Center
- Kemudian pilih ‘Connections’ > Wireless Network Connection, kemudian lihat pada Wifi yang kita sambungkan tadi.
- Klik kanan nama Wi-Fi tersebut
- Kemudian pilih ‘Properties’
- Selanjutnya Pilih ‘Internet Protocol Version 4 (TCP/Ipv4)’
- Klik ‘Properties’ dan isi IP Address seperti gambar dibawah. Bila tidak bisa coba ganti angka sepuluh dengan bilangan yang lebih besar lagi.
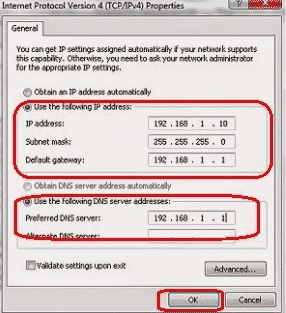
- Klik ‘OK’
Reset Ip Address
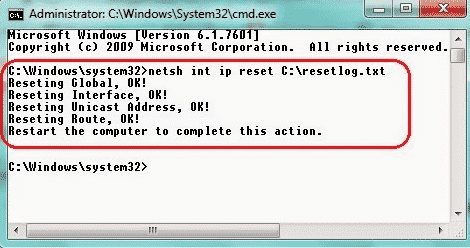
Langkah selanjutnya masih berkaitan dengan error pada IP. Caranya adalah dengan melakukan reset pada IP Address kita. Caranya adalah dengan mengetikan sejumlah perintah lewat CMD. Berikut ini lengkapnya.
- Pertama buka CMD dengan run administrator
- Kemudian Klik Perintah : netsh int ip reset C:\resetlog.txt
- Terakhir Restart komputer anda kemudian coba koneksikan ke wifi kembali.
Baca juga: Cara Mengaktifkan WiFi Di Laptop
Aktifkan FIPS Pada Windows 8.1
Kemudian pada windows 8.1 anda bisa juga melakukan perbaikan dengan cara mengaktifkan FIPS. Mengaktifkan FIPS termasuk cara ampuh untuk mengatasi error pada wifi.
- Pertama buka ke Control Panel > Network and Sharing Center > Pilih Wireless Network Connection dengan nama Wi-Fi yang ingin digunakan > Wireless Properties > Security > Advance Setting
- Kemudian beri centang pada ‘Enable Federal Information Processing Standards (FIPS) compliance for this network’
- Silahkan coba sambungkan kembali.
Disable Bonjour Service
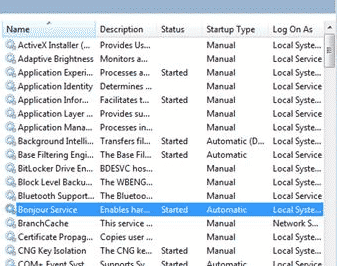
Service ini kadang menjadi penyebab limited access pada koneksi Wifi kita. Caranya adalah tentu menghentikan sementara service ini. Berikut ini caranya:
- Pertama Masuk ke menu Starts > Accessories > Run
- Kemudian ketik services.msc dan tekan enter. Cari tulisan ‘Bonjour Service’, kemudian klik dua kali pada tulisan ‘Bonjour Service’
- Selanjutnya Pilih ‘Stop’ pada Bonjour Service, lalu set menjadi ‘Disable’ dan klik ‘OK’
- Selesai, silahkan coba lagi.
Baca juga: 9 Penguat Sinyal WiFi Harga Murah Berkualitas
Restart Router
Bila anda menggunakan wifi sendiri dari indihome atau sejenisnya. Tentu anda memiliki akses teradap router. Jika ia, anda bisa coba untuk restart router yang anda miliki. Biasanya setiap router memiliki tombol cepat untuk restart. Silahkan coba tekan tombol tersebut.
Restart Komputer
Kadang komputer yang kita gunakan perlu untuk direstart jika memang ada error atau sudah lama dihidupkan. Agar komputer bisa hidup lagi dengan kondisi fresh dan file file junk terhapus. Jadi komputer akan berjalan lebih ringan lagi. Untuk kasus wifi limited acces, anda juga bisa coba untuk restart komputer. Dengan begitu file untuk wifi yang tadinya bermasalah akan dimuat ulang dengan baik.
Update Driver Wireless
Terkadang driver wifi yang sudah tidak up to date bisa menyebabkan error yang kemungkinan menjadi masalah limited acces anda. Caranya tentu dengan update driver tersebut. Berikut ini salah satu tahapan cara update driver. Ada banyak cara alternativ lainnya.
- BukaControl Panel > All Control Panel Items > System
- Kemudian pilih Device Manager.
- Selanjutnya Pilih Network Adapters > Wi-Fi pilih nama wifi yang anda hubungkan.
- Kemudian klik kanan dan pilih Driver Software
- Pilih ‘Browse my computer for driver software’
- Kemudian pilih ‘Let me pick from a list of device drivers on my computer’
- Klik Browse > Have Disk
- Pilih driver terbaru yang sudah anda persiapkan. Bisa didownload dari internet.
Restart Service
Ada beberapa keuntungan kita melakukan restart ulang, salah satunya adalah pada service yang bermasalah dengan di restart ulang akan hidup kembali dengan muatan yang sempurna. Berikut beberapa service yang bisa direstart ulang untuk mengatasi wifi limited access.
- Pertama buka run atau dengan cara tekan windows + r. Kemudian Ketik services.msc
- Kemudian restart ulang beberapa services berikut ini : DHCP client, DNS Client, dan Wlan AutoConfig. Caranya klik kanan pilih restart
Baca juga: Memperkuat Sinyal WiFi Dengan Memodifikasi Antena Modem
![[Tanpa Hapus Data] Cara Partisi Hardisk Windows 7 Tanpa Install Ulang](https://ngelag.com/wp-content/uploads/2017/09/Cara-Partisi-Hardisk-Windows-7-Tanpa-Install-Ulang-2.png)
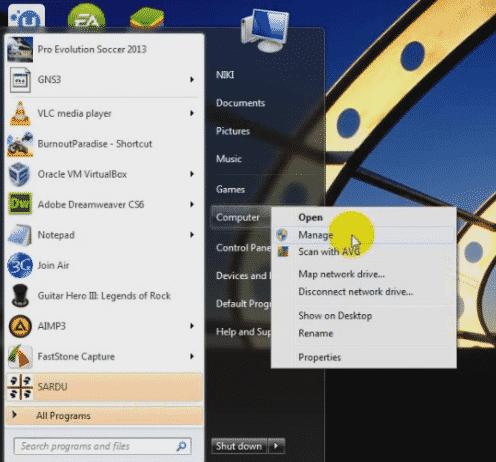
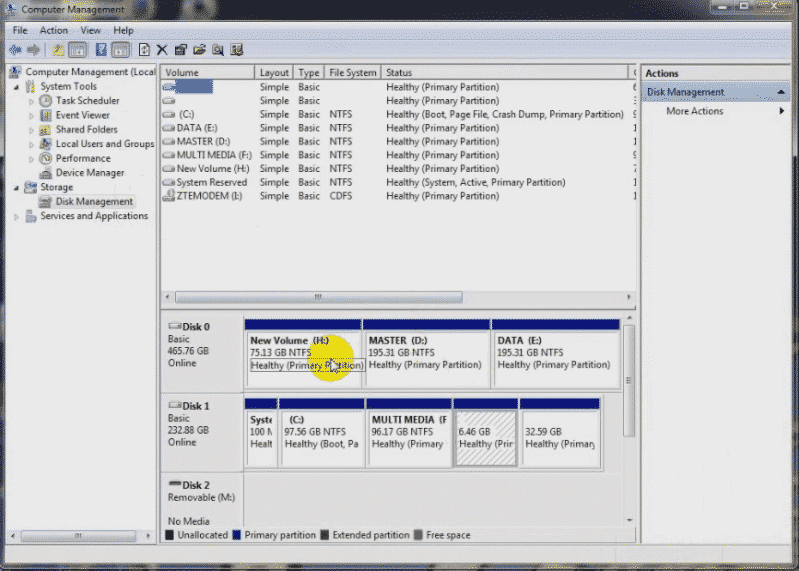
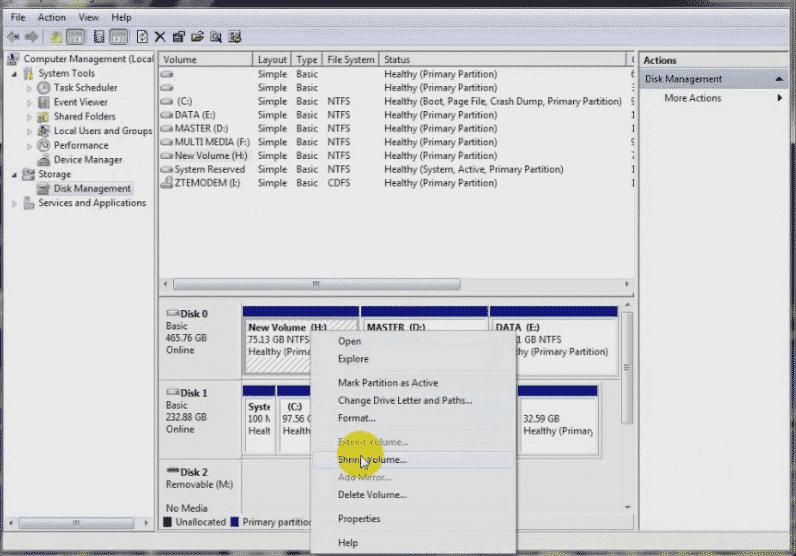
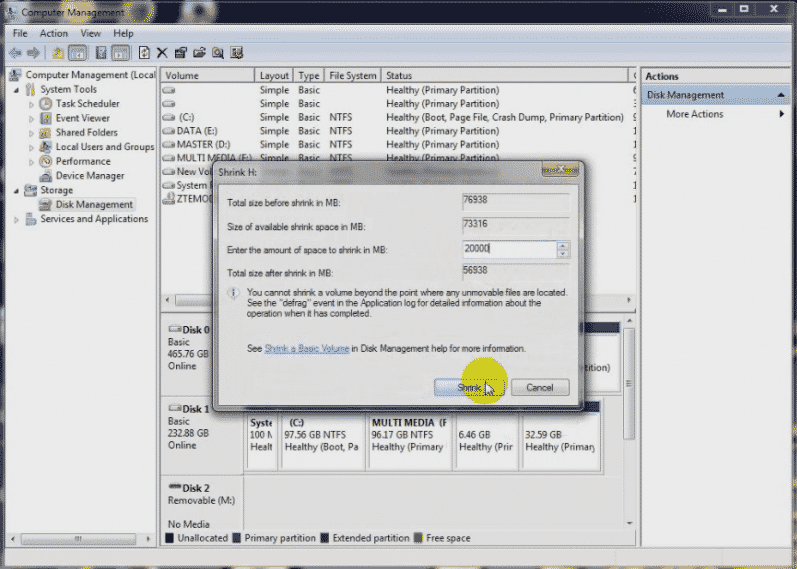
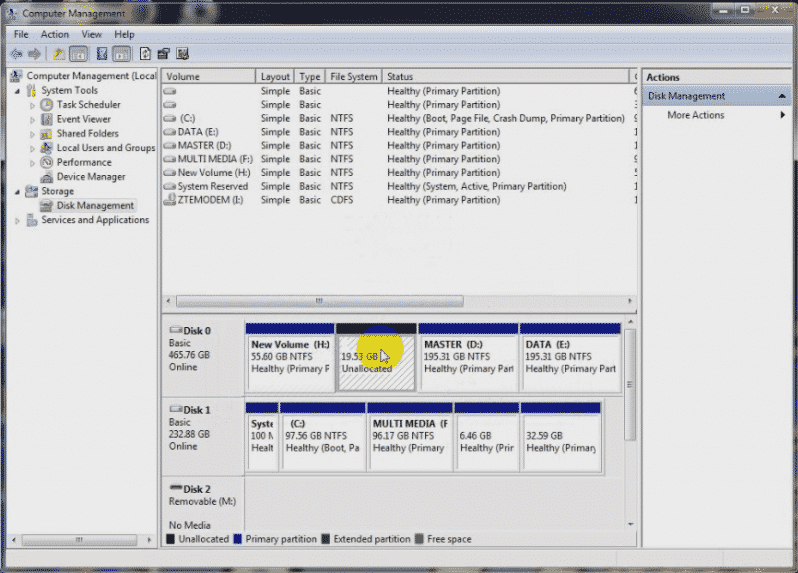
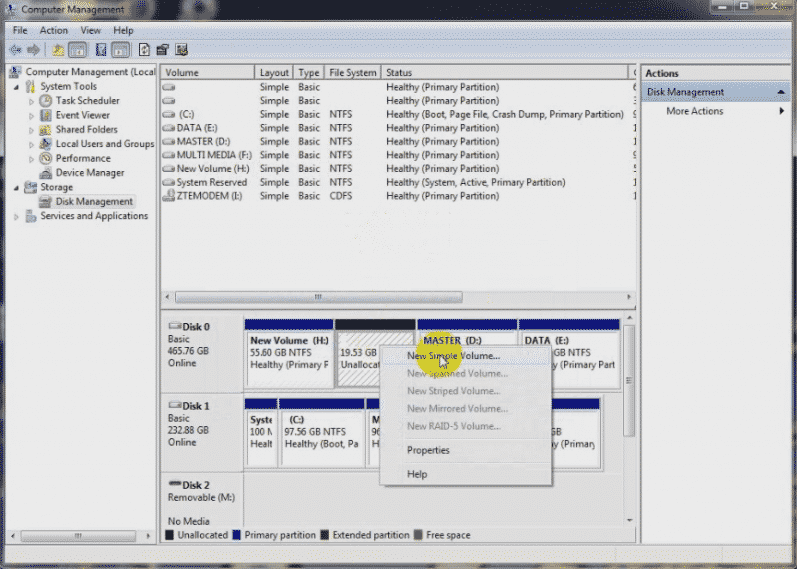
![[Teruji] 4 Cara Memperkecil Ukuran PDF Dengan Mudah Dan Cepat](https://ngelag.com/wp-content/uploads/2017/09/Cara-Memperkecil-Ukuran-PDF-Dengan-Mudah-Dan-Cepat.png)
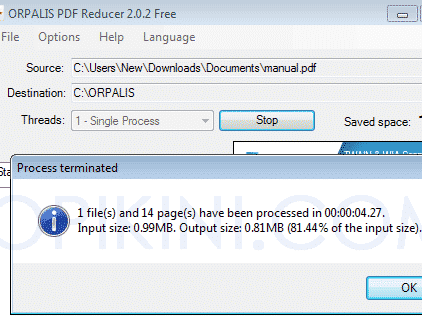
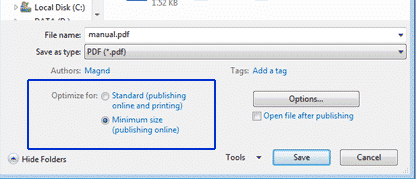
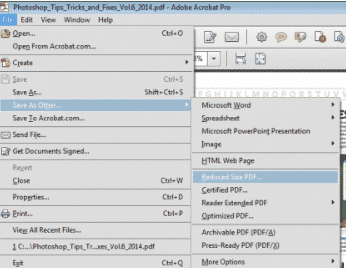
![[Tanpa Software] Cara Ampuh Mengunci Folder di Windows 7](https://ngelag.com/wp-content/uploads/2017/09/Cara-Ampuh-Mengunci-Folder-di-Windows-7-2.png)
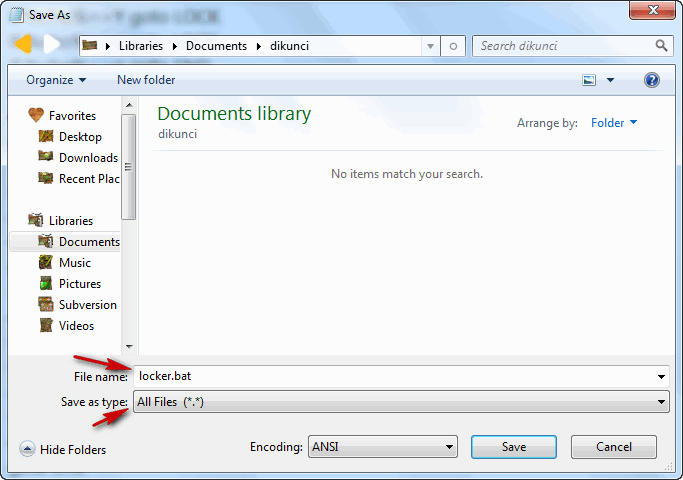
![[Lengkap] Panduan Cara Membuat Mail Merge di MS Word](https://ngelag.com/wp-content/uploads/2017/10/Panduan-Cara-Membuat-Mail-Merge-di-MS-Word.png)
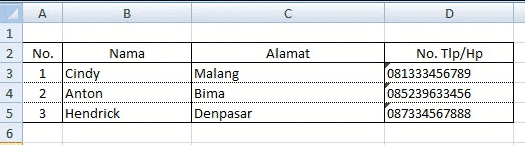
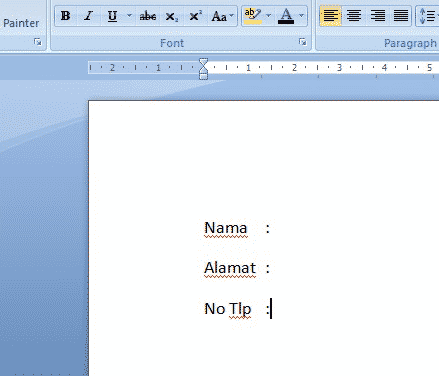
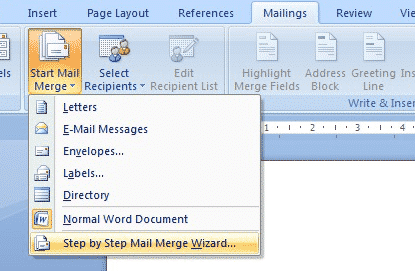
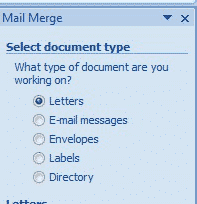
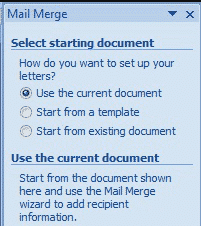

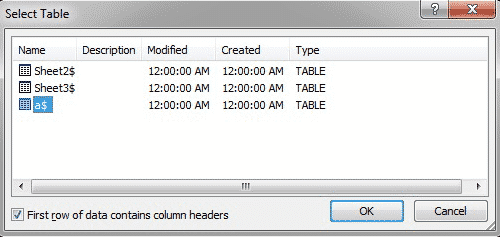
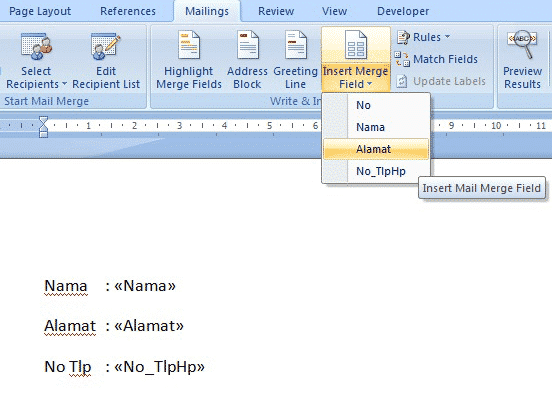
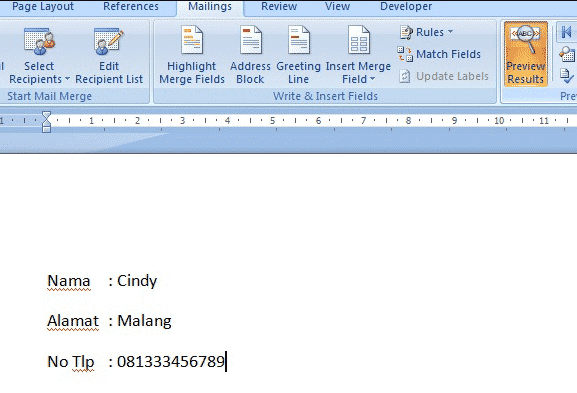
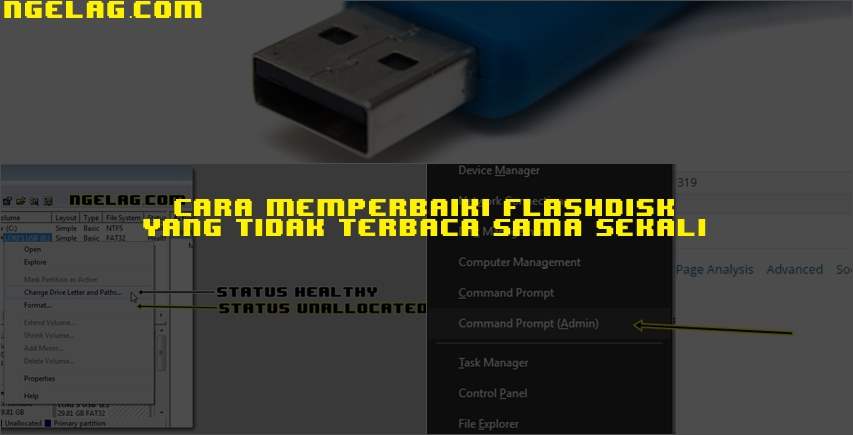
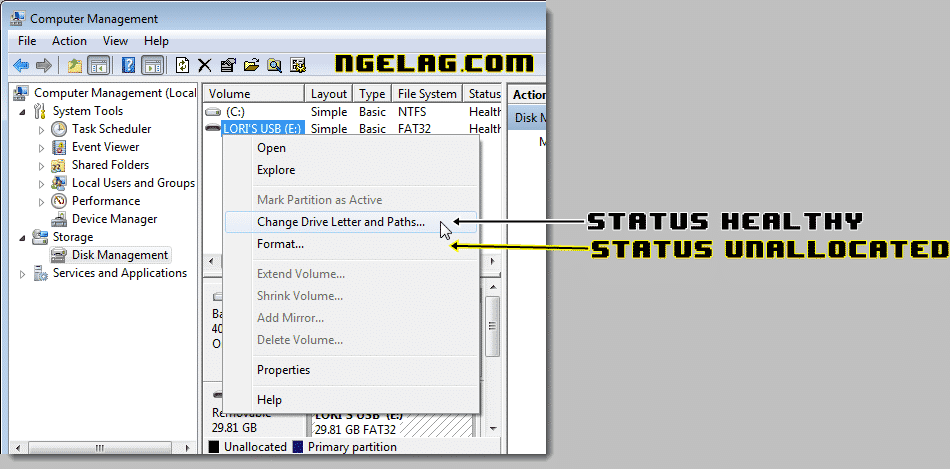
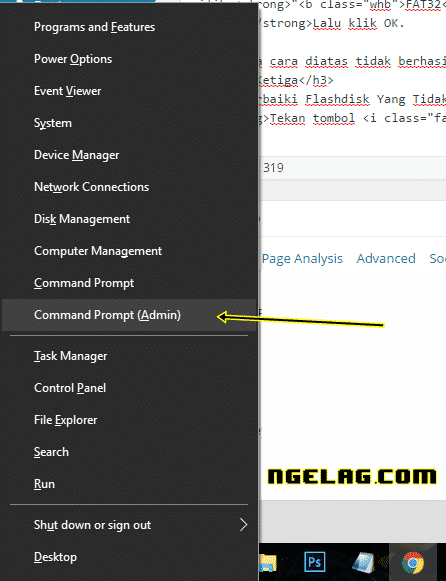
![[100% Tes Work] 8 Cara Mengatasi WiFi Limited Access di Laptop/PC Pada Windows 7 / 8 & 10](https://ngelag.com/wp-content/uploads/2017/09/Cara-mengatasi-wifi-limited-access.png)
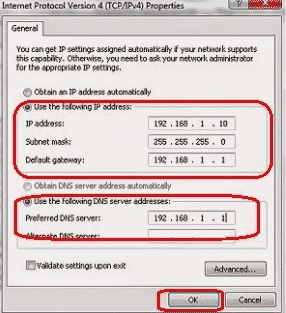
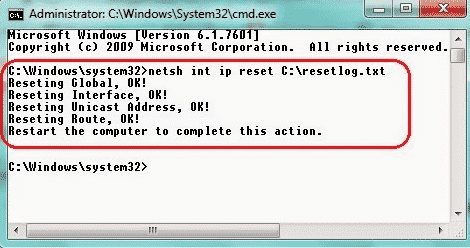
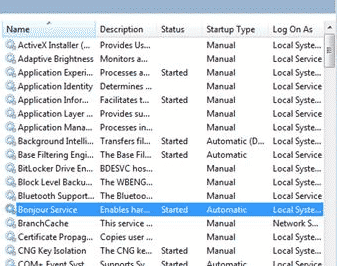
![[100% Tes Work] 3 Cara Menyambungkan Laptop Ke TV Dengan Mudah](https://ngelag.com/wp-content/uploads/2017/09/Cara-Menyambungkan-Laptop-Ke-TV-Dengan-Mudah.png)