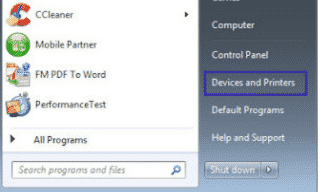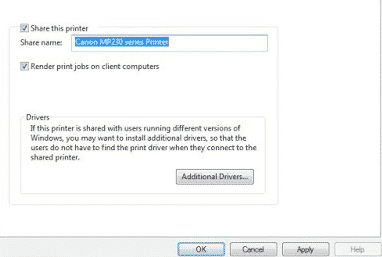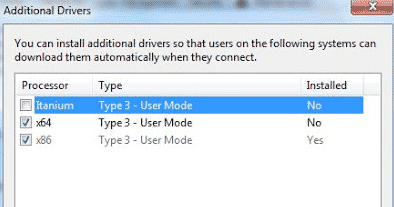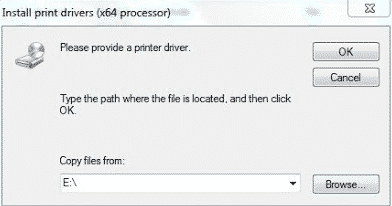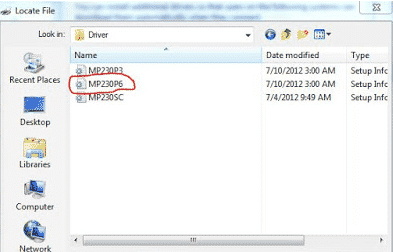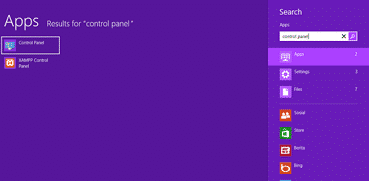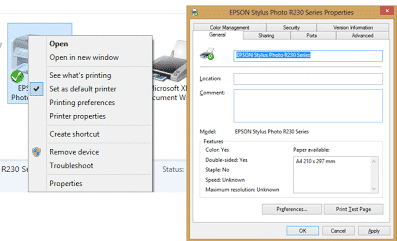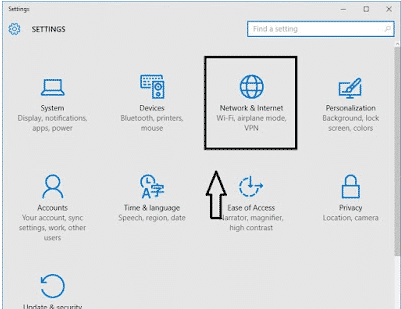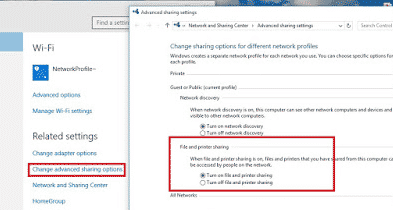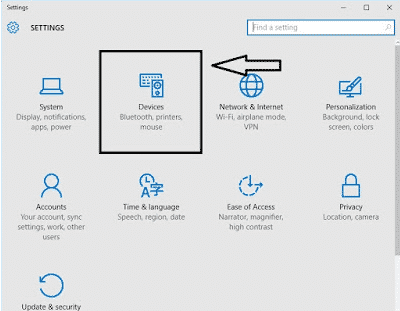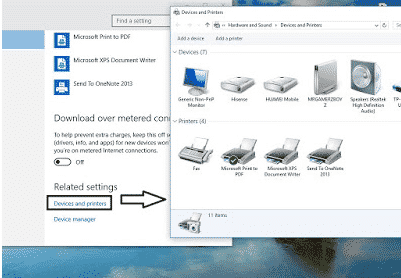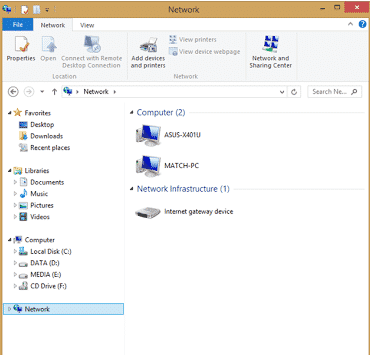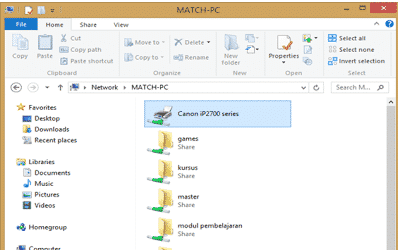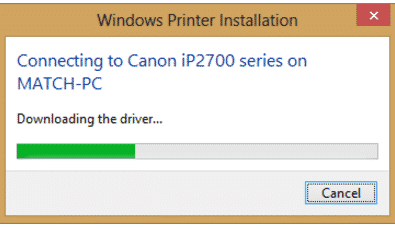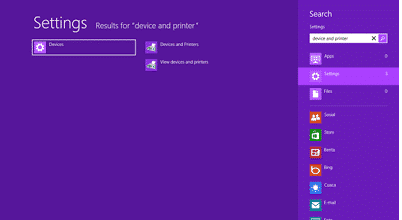Indonesia saat ini sedang terjangkit virus game moba. Banyak game jenis moba yang bisa anda unduh di playstore namun salah satu yang paling laris adalah Mobile Legend Bang Bang atau biasa disingkat MLBB. Permainan ini memang menyajikan permainan yang lebih seru dibandingkan pendahulunya yakni Clash Of Clans.
Permainan MOBA banyak dimainkan di smartphone terutama di Android. Karena game ini didesain sefleksibel mungkin bagi pengguna smartphone. Begitu banyak pecinta game MOBA memasang aplikasi di smartphone mereka.
Tapi mungkin anda sangat tidak nyaman karena game MOBA menghabiskan banyak isi baterai. Tidak mengherankan, mereka terkadang memainkan game MOBA dalam keadaan kondisi kritis baterai. Nah dengan memainkan di PC maka persoalan sekitar baterai tersebut akan teratasi. Berikut ini tutorialnya
Baca juga:
Cara Memainkan Mobile Legend di PC atau laptop
1. Instal Nox
cara bermain Mobile Legends di PC / Laptop terlebih dahulu Anda perlu menginstal aplikasi App App Nox. Nox App Player sendiri merupakan aplikasi Android yang berfungsi sebagai emulator. Dimana nanti, Anda bisa menjalankan berbagai jenis program Android dengan aplikasi ini. Segera unduh aplikasi [https://id.bignox.com/]
2. Download APK Mobile Legends: Bang Bang
Langkah kedua adalah mendownload APK Mobile Legends: Bang Bang nanti dan kemudian letakkan file tersebut di tempat yang mudah ditemukan. Bisa juga memasang Mobile Legends di Play Store di aplikasi Nox.
3. Bagaimana cara mengontrol Mobile Legends di Nox
Saat proses instalasi selesai, ikuti langkah-langkah ini untuk mengendalikan aplikasi:
- Masuk ke Game MLBB Mainkan Match Up, Game Tour, Brawl Mode atau Custom Mode.
- Kemudian cari menu Simulate Touch (CTRL + 1) maka otomatis muncul tombol yang bisa anda atur.
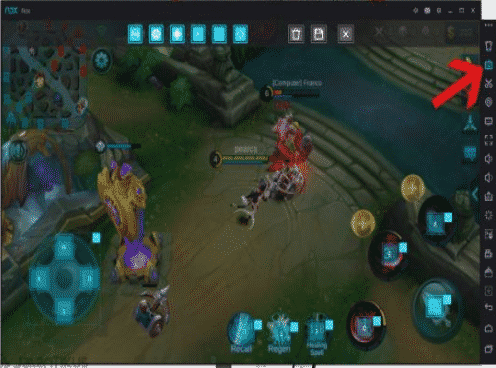
- Atur tombol sesuai selera Anda. Berikut merupakan contoh tombol yang dapat anda coba.

- Sekian. Selamat mencoba semoga berhasil.
Baca juga:
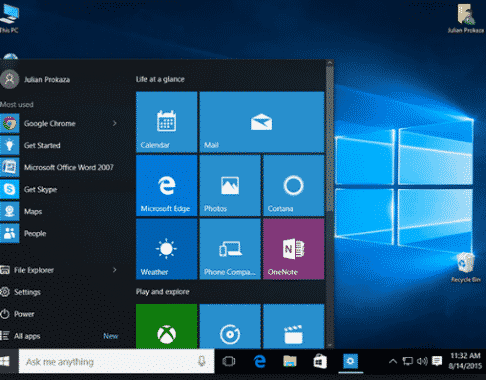

![[Work] Cara Flash Samsung E1272 Via Research Download](https://ngelag.com/wp-content/uploads/2017/10/Cara-Flash-Samsung-E1272.png)
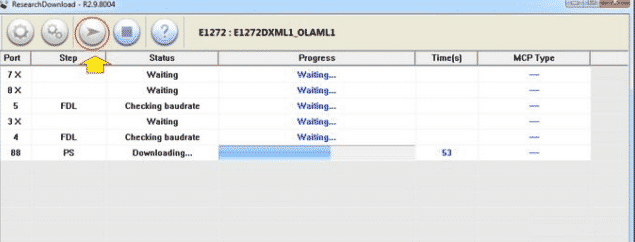
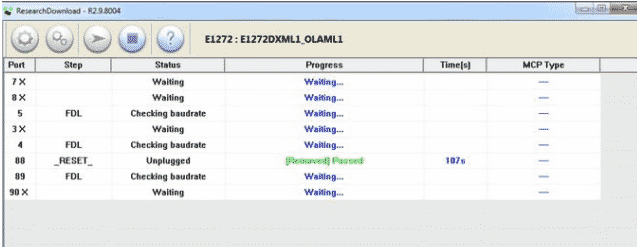
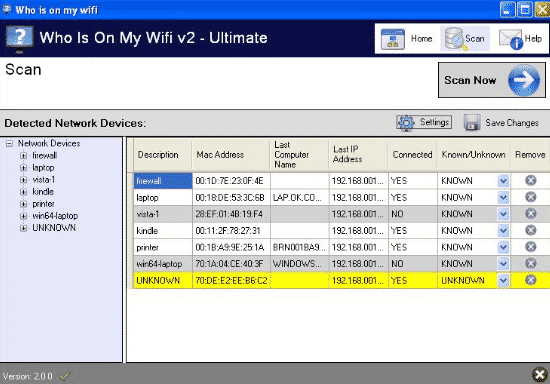
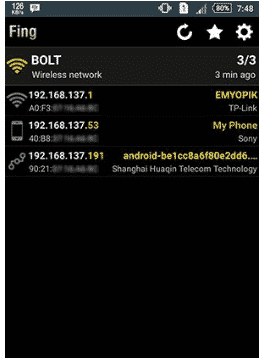

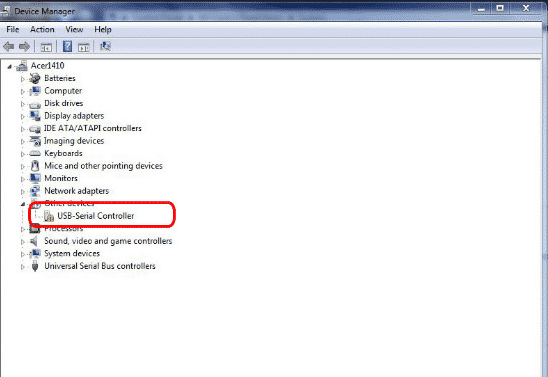


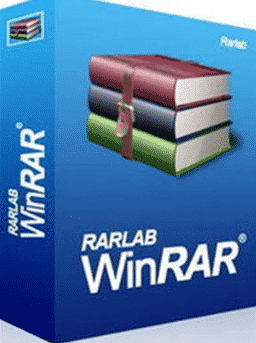
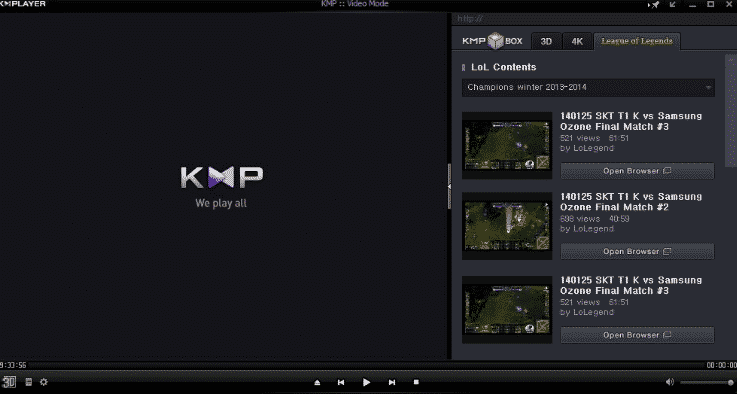




![[Lengkap dengan Gambar] Cara Sharing Printer di Windows 7, 8 dan 10](https://ngelag.com/wp-content/uploads/2017/09/Setting-pada-komputer-atau-laptop-sebagai-client-5.png)