Cara Mengaktifkan WiFi Di Laptop pada dasarnya sangat mudah, namun beberapa orang yang belum familiar dalam menggunakan laptop kerap merasa kesulitan ketika hendak mengaktifkan WiFi Di Laptopnya.
Setiap laptop pada umumnya sudah dilengkapi dengan fitur WiFi, dan memiliki cara mengaktifkan yang relatif sama hanya saja berbeda pada letak tombol nya saja. Berikut ini cara mengaktifkan WiFi di laptop pada umumnya, kamu tinggal mengikuti langkah-langkah berikut ini:
- Tekan tombol khusus dengan logo WiFi.
- Jika tombol khusus WiFi tidak tersedia, gunakan tombol FN & Salah Satu tombol F(1-12) yang memiliki logo Antena WiFi.
- Setelah WiFi telah aktif secara hardware, maka kamu bisa langsung login ke jaringan WiFI.
- Arahkan Mouse ke pojok kanan bawah layar laptop.
- Cari logo antena WiFi lalu tekan.
- Pilih jaringan WiFi (SSID) yang ingin kamu gunakan.
- Masukan password jika diminta.
- Dan Laptop kamu sudah berhasil login ke jaringan WiFi.
Jika cara diatas kurang jelas, kamu tidak perlu khawatir karena NGELAG.com akan menjelaskannya satu per satu. Berikut ini beberapa cara mengaktifkan wifi di laptop :
Mengaktifkan Melalui Tombol WiFi

Beberapa laptop biasanya dilengkapi dengan tombol khusus untuk mengaktifkan wifi. Tombol ini letaknya bisa di sekitar tombol power dan beberapa laptop juga meletakan tombol tersebut pada bagian samping laptop dekat port usb atau dibagian depan dekat lampu indikator.
Berikut ini beberapa contoh lokasi tombol khusus WiFi pada laptop:
Jika laptop yang kamu miliki tidak memiliki tombol khusus untuk mengaktifkan WiFi, maka kamu harus mengaktifkannya dengan menekan dua tombol pada keyboard yaitu tombol FN dan salah satu tombol F1 hingga F12. Berikut ini penjelasannya:
Mengaktifkan Melalui Tombol Kombinasi FN
Berbeda dengan keyboard komputer, semua laptop pada umumnya juga dilengkapi dengan tombol FN yang berfungsi untuk menjalankan fungsi-fungsi tertentu dengan mengkombinasikannya dengan tombol tertentu biasanya F1 s.d F12.
Berikut ini contoh-contoh cara mengaktifkan WiFi di laptop menggunakan tombol FN:


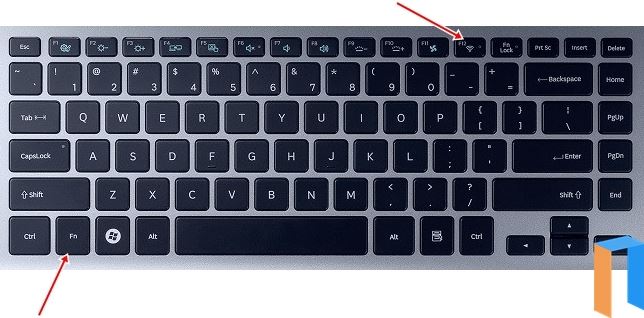
Jika langkah diatas juga belum berhasil mengaktifkan WiFi di laptop kamu, mungkin tombo;-tombol diatas sudah rusak atau tidak ditemukan sama sekali pada laptop yang kamu miliki (biasanya laptop keluaran lama), maka kamu harus mengaktifkannya secara manual melalui Windows, berikut ini caranya:
Cara Mengaktifkan WiFi Di Laptop Dan Komputer Windows 7,8 & 10
Cara mengaktifkan wifi di komputer windows 7:
- Klik tombol start menu pada pojok kiri bawah lalu pilih control panel.
- Pilih Network and Internet.
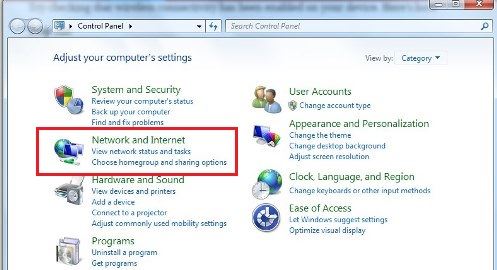
- Lalu pilih Networking and Sharing Center.
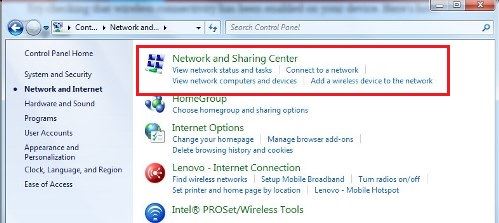
- Di menu pada bagian kiri layar, kamu pilih Change adapter settings.
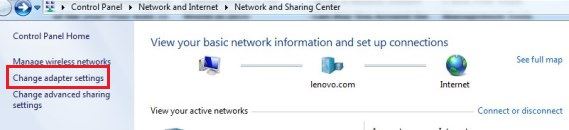
- Akan muncul beberapa pilihan jaringan, disini kamu harus mengaktifkan Wireless Connection dengan cara klik kanan > enable.
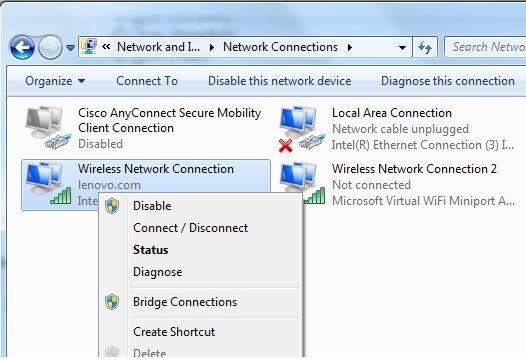
Cara mengaktifkan wifi di laptop windows 8:
- Buka start menu lalu cari atau ketik “Turn wireless devices on or off”.
- Buka Airplane Mode lalu nonaktifkan.
- Pada bagian Wireless Devices, kamu bisa mengaktifkan Wireless atau Bluetooth.
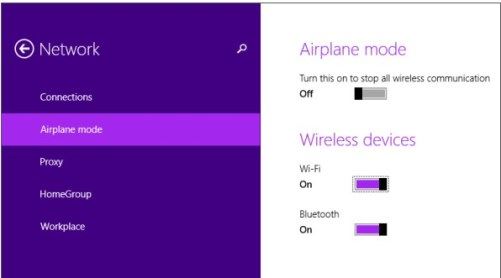
Cara mengaktifkan wifi di laptop windows 10:
- Tekan tombol Windows > Settings > Network & Internet.
- Pilih menu WiFi yang terletak di barisan paling pertama pada menu sebelah kanan.
- Nyalakan WiFi lalu Laptop akan mencari jaringan WiFi yang tersedia.
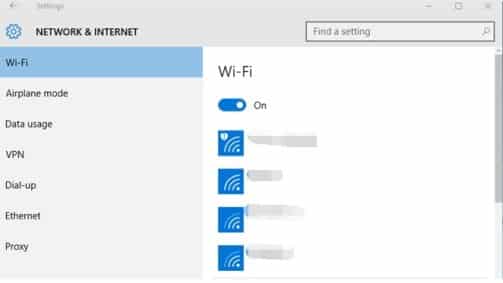
- Setelah itu, kamu bisa langsung login ke salah satu SSID yang terdeteksi.
Untuk cara mengaktifkan wifi di komputer windows xp tidak akan kita bahas sekarang, karena saat ini sudah jarang laptop yang menggunakan sistem operasi tersebut. Windows Xp adalah sistem operasi yang memasuki masa end-of-life dimana Windows selaku pengembang tidak lagi meneruskan proses pengembangan sistem operasi tersebut.
Bagaimana jika wifi tidak terdeteksi di laptop?
Jika kamu mempunyai laptop tidak bisa connect wifi, ada beberapa kemungkinan yang bisa terjadi sehingga hal ini bisa terjadi, berikut ini beberapa kemungkinan yang menyebabkan laptop tidak bisa connect wifi:
- Driver Wireless Network Adapter belum terinstall > Cek pada device manager dan periksa apakah Wireless Network Adapter laptop kamu sudah terinstall? Jika ragu, install ulang saja drivernya menggunakan cd driver bawaan laptop atau bisa mencarinya di internet.
- Wireless Adaptor rusak > Periksa ke jasa service laptop yang bisa menganalisa apakah Wireless Adaptor laptop kamu rusak sehingga tidak bisa connect wifi?
- Sinyal jaringan Wireless lemah > Baca artikel Cara Memperkuat Koneksi WiFi untuk memperbaikinya. Atau menggunakan Penguat Sinyal WiFi.
- Password WiFi Salah > Baca artikel berikut Cara mengganti password wifi agar password bisa kamu buat lebih mudah diingat.
Jika laptop kamu belum mempunyai wireless network adaptor, kamu bisa memasangnya sendiri. Jika kamu ingin mengetahui bagaimana cara menginstal wifi di laptop, kamu bisa melihat pada artikel berikut ini: Cara Menyambungkan Wi-Fi Ke Komputer Dengan Mudah.
Itulah tadi beberapa cara mengaktifkan wifi di laptop axioo dan laptop merek lainnya. Jika kamu menghadapi masalah ketika mencoba cara-cara diatas, silahkan tanyakan langsung melalui kolom komentar atau add akun Line NGELAG.com Official.




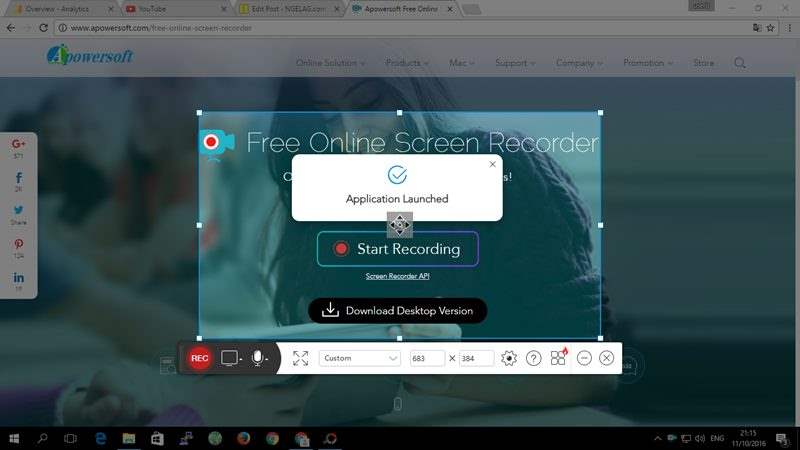
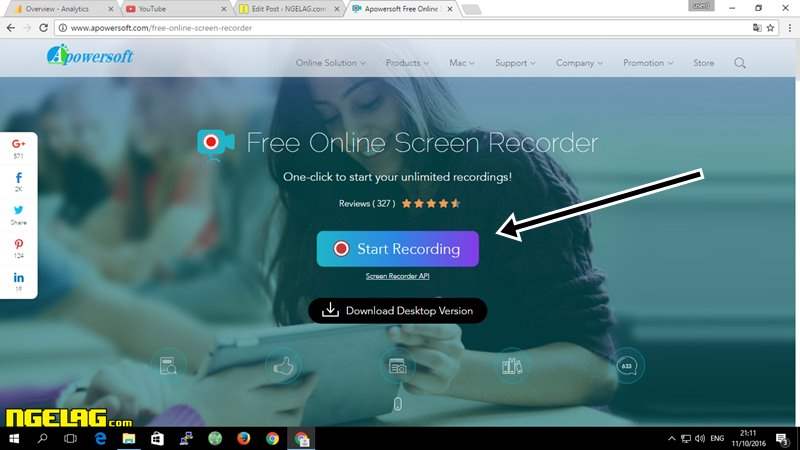
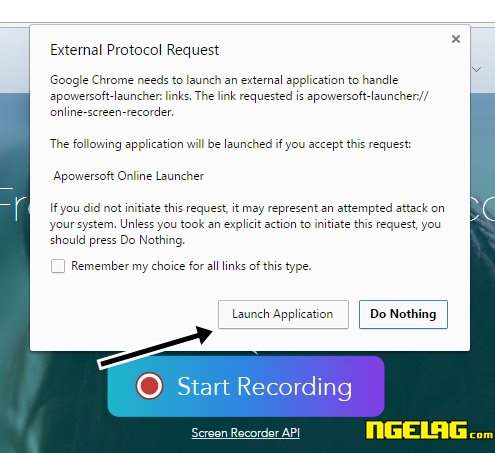
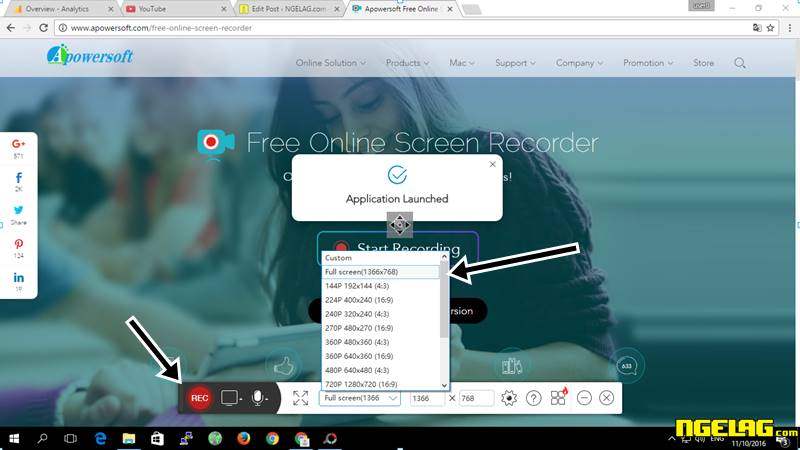
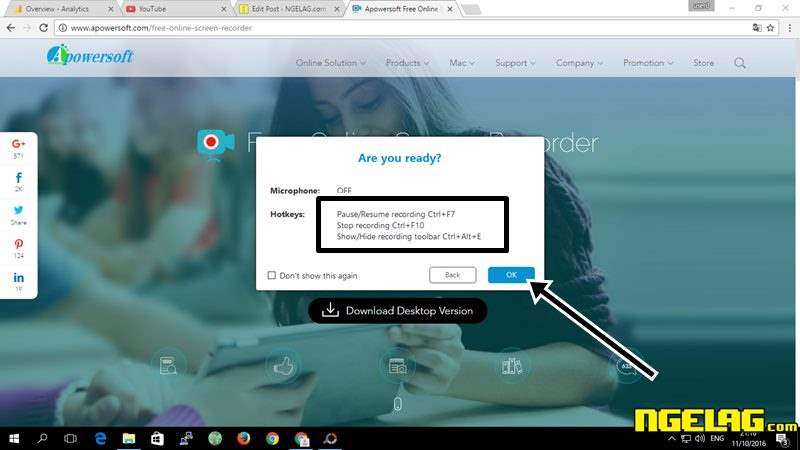
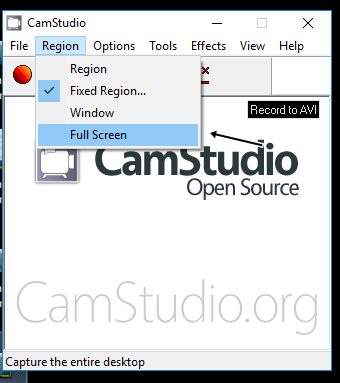
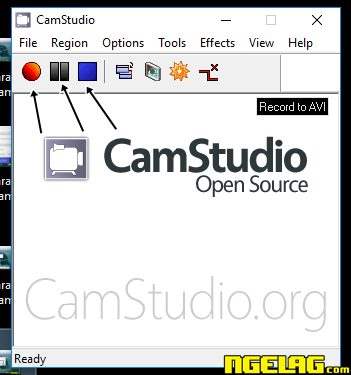
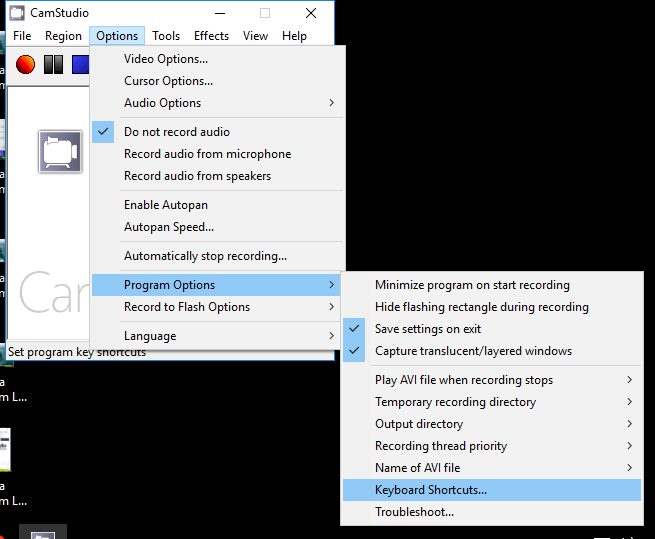
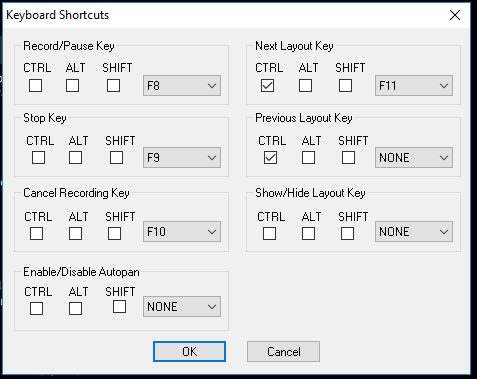
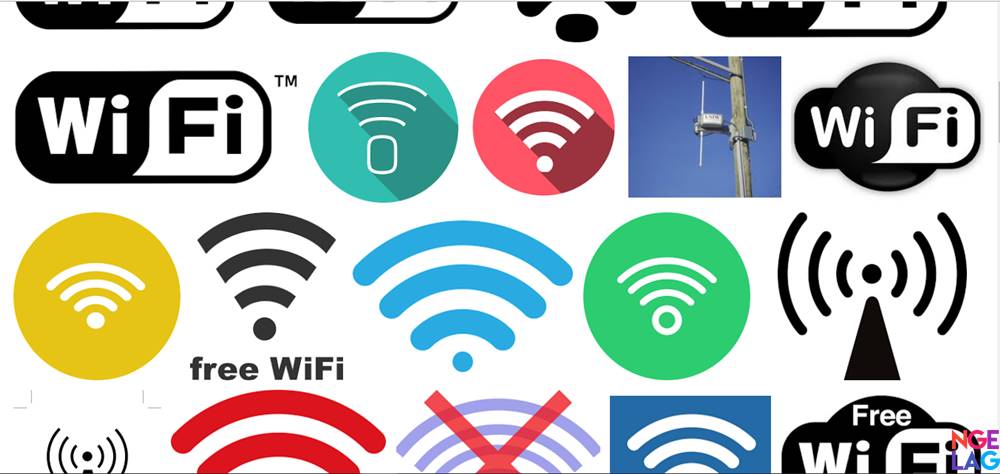


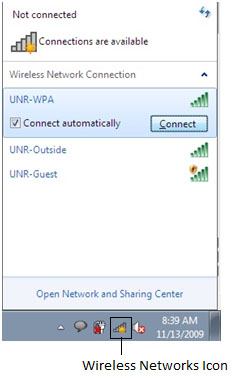
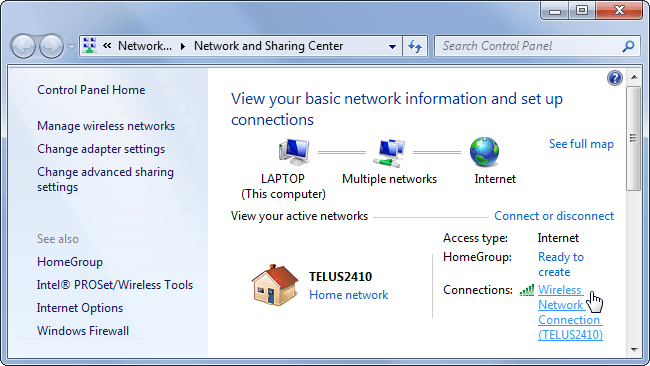
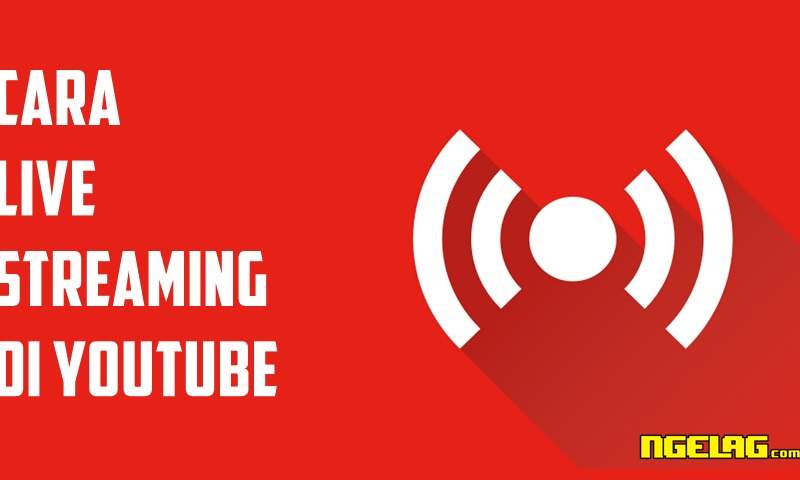
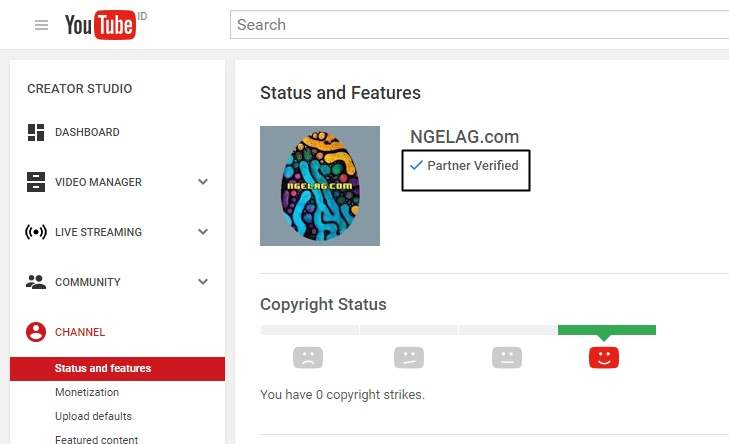
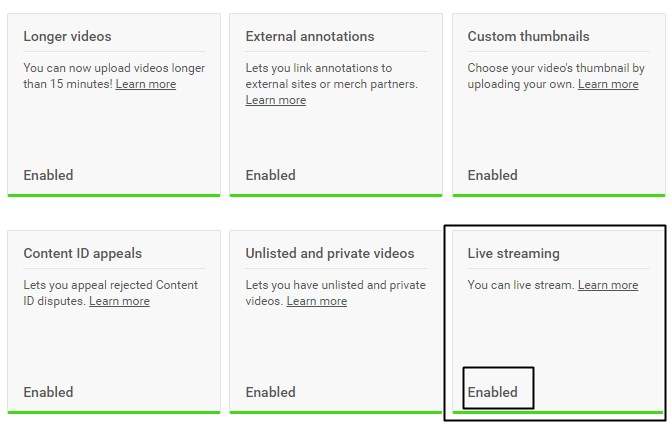
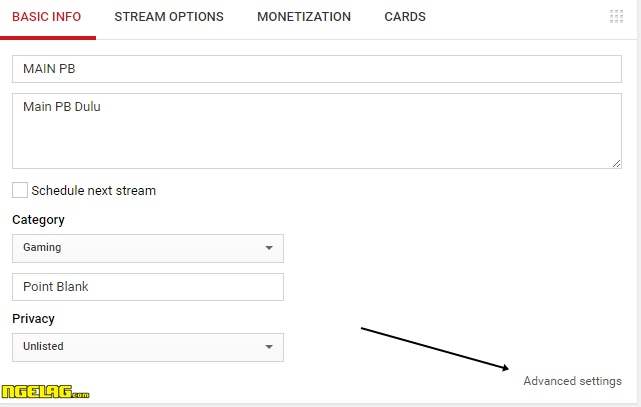
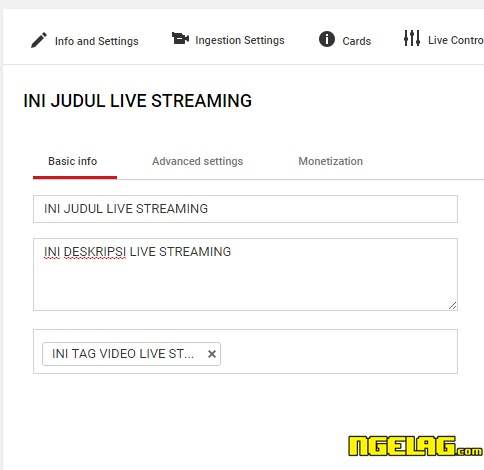
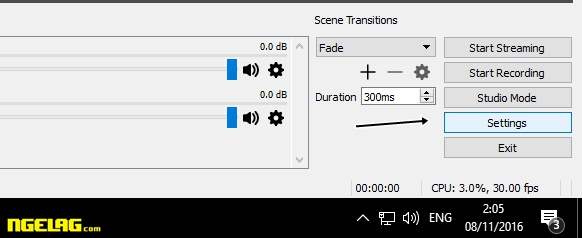

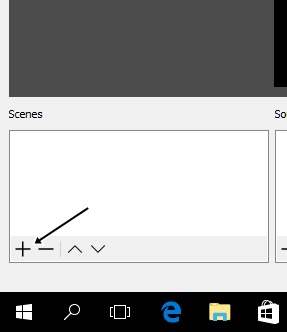
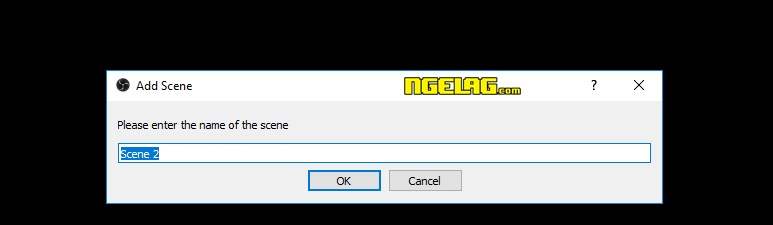
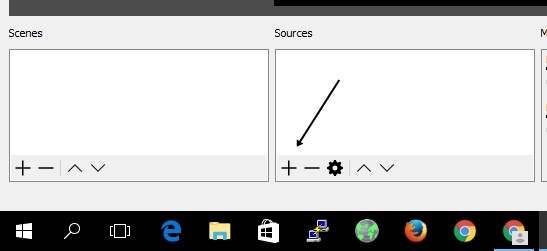
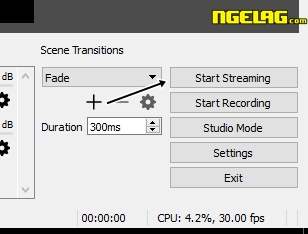
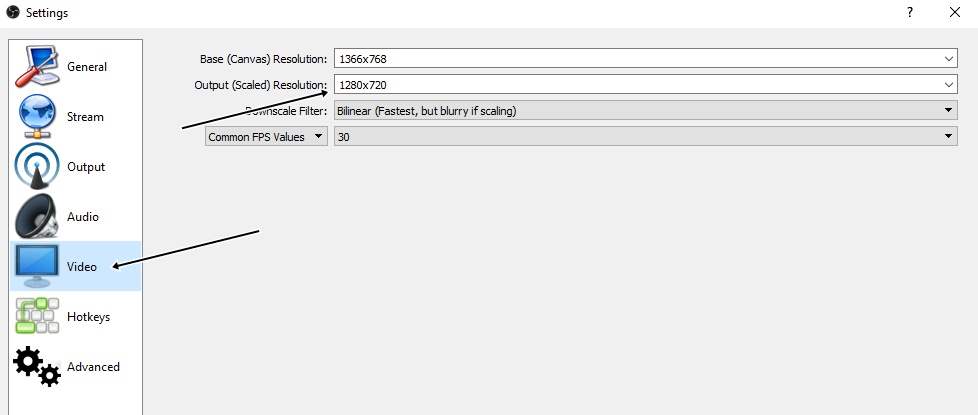
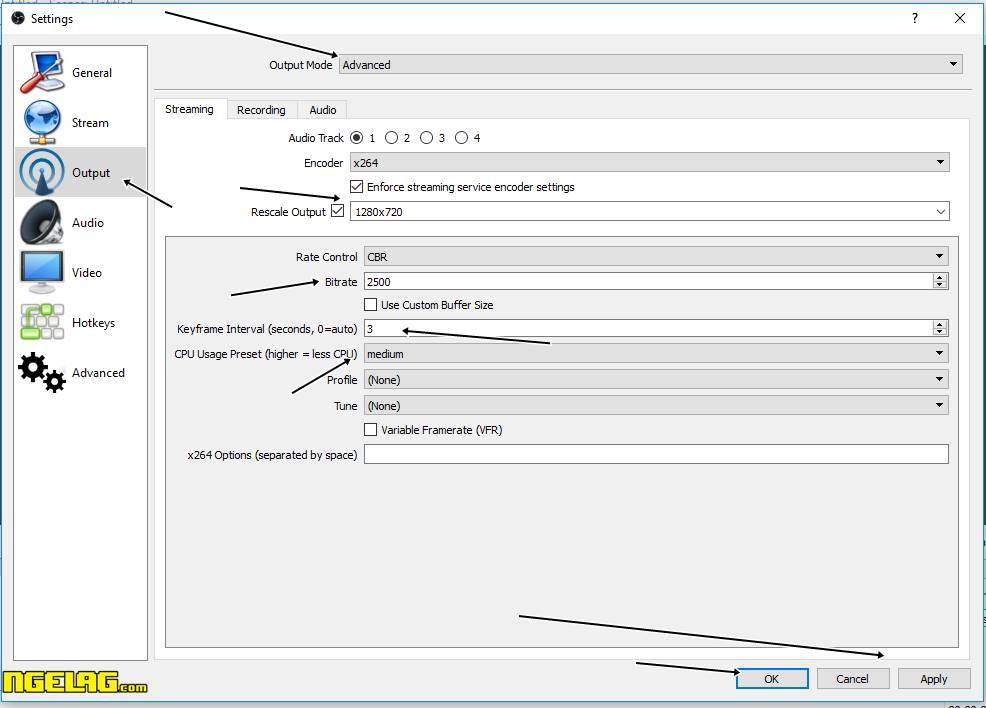
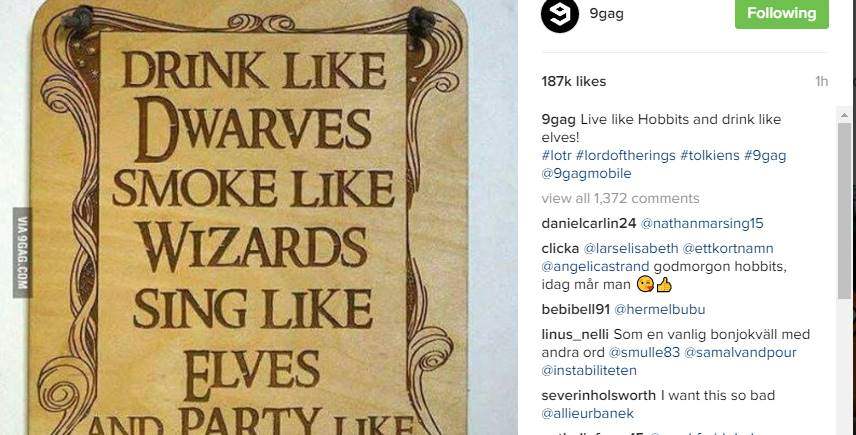
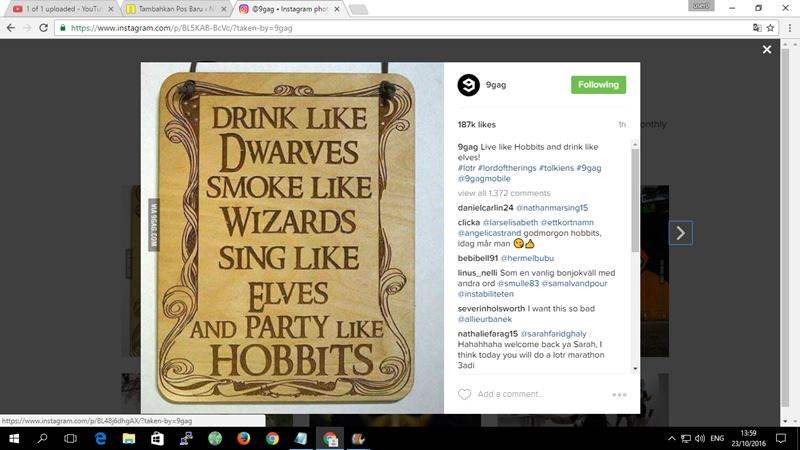
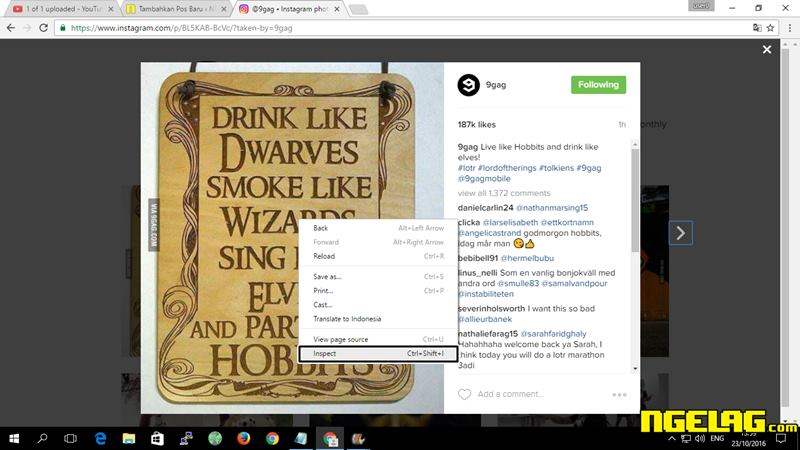
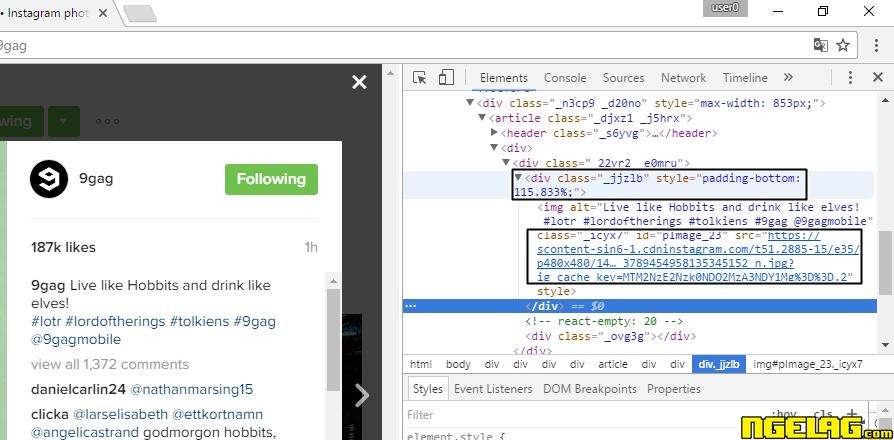
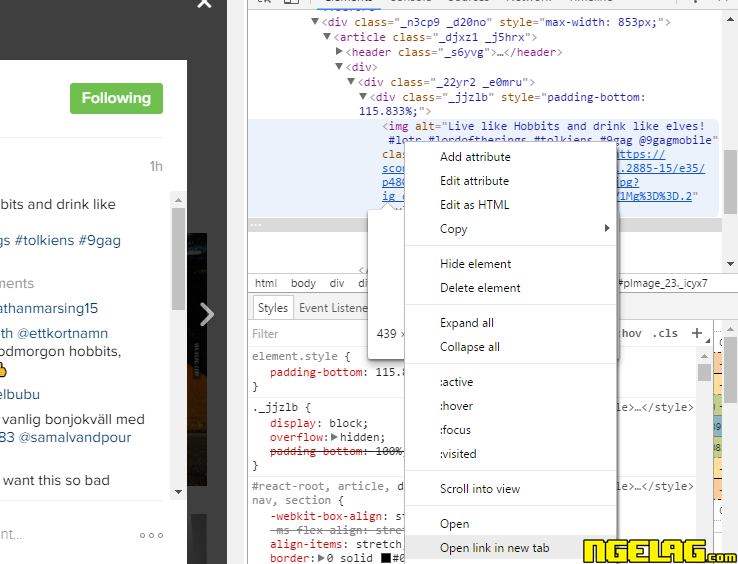
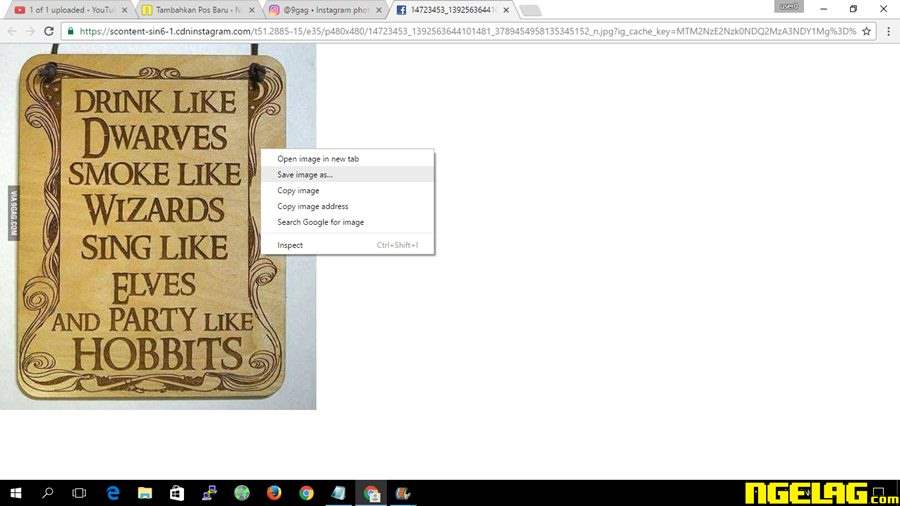
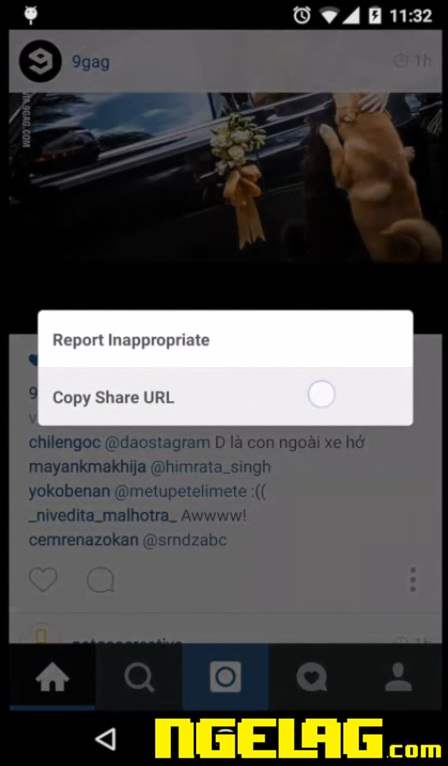
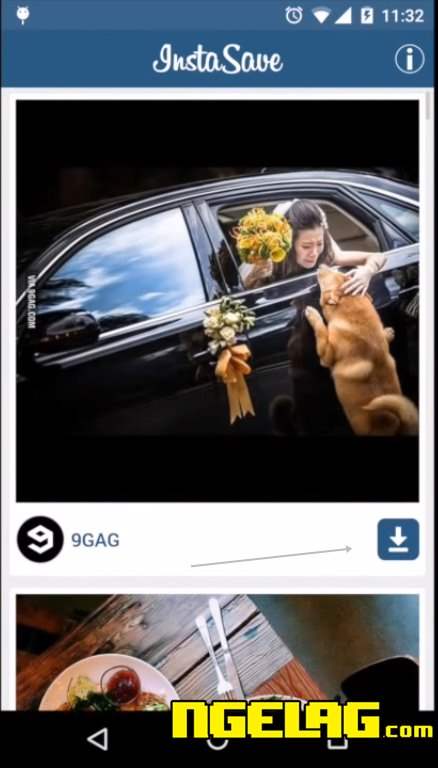
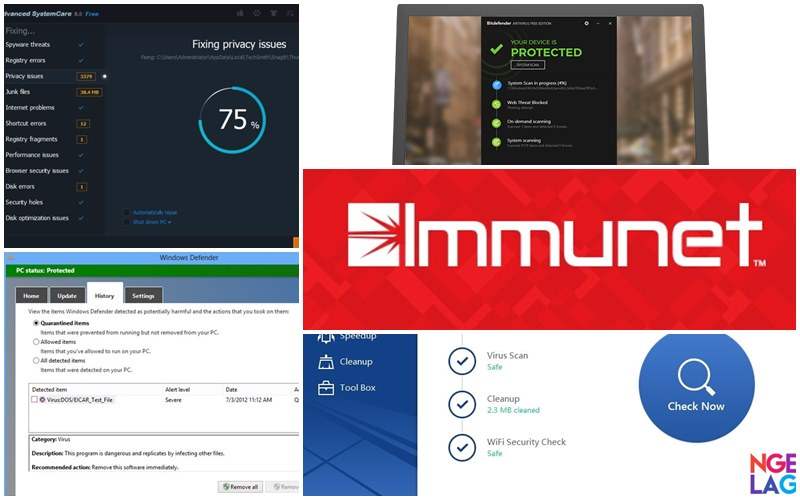
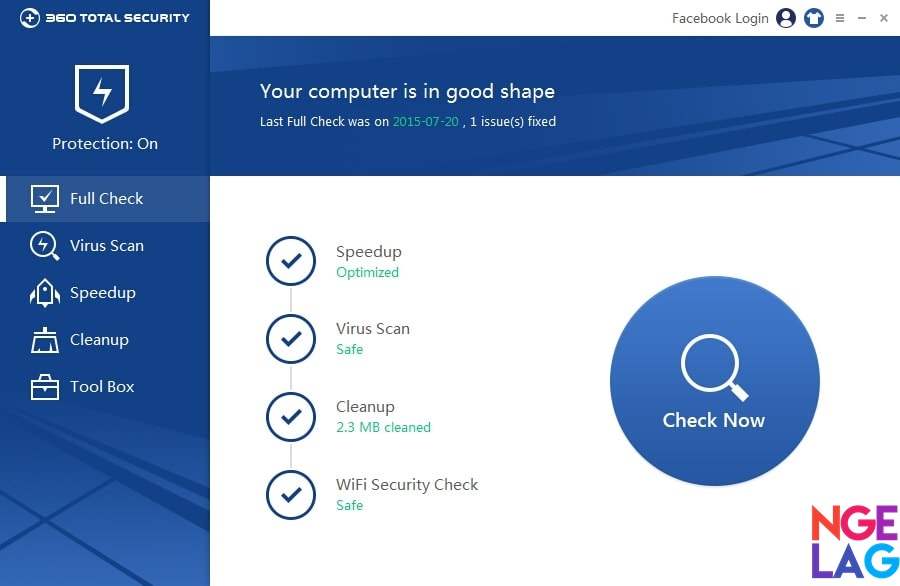

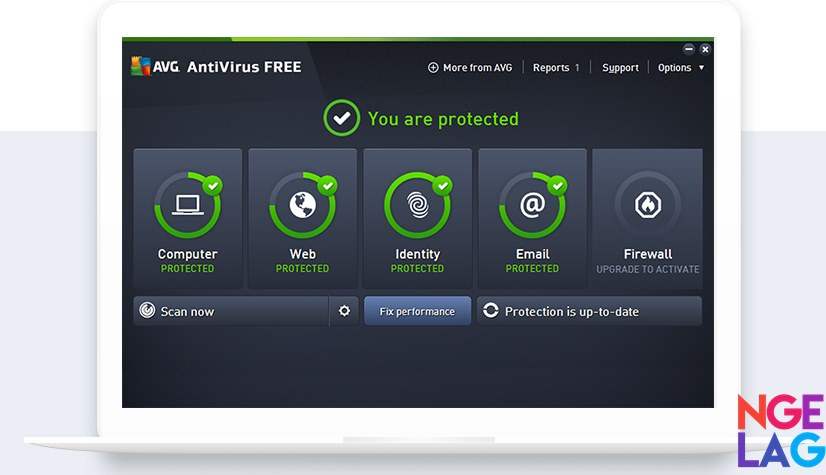
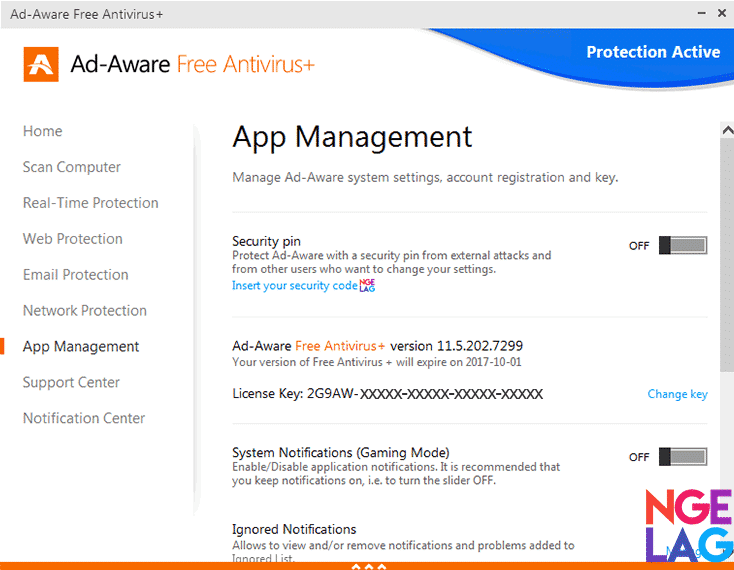
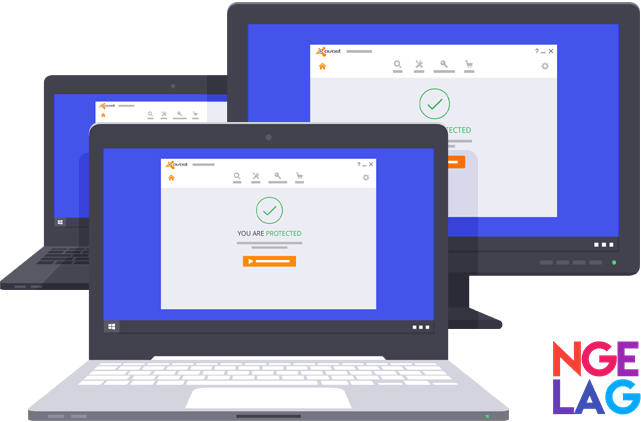

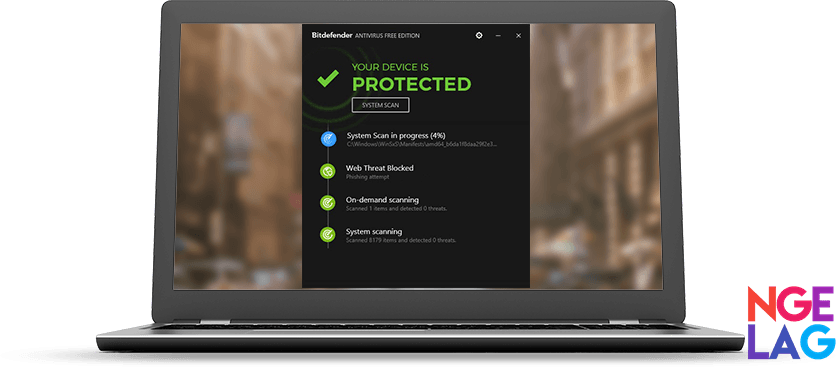
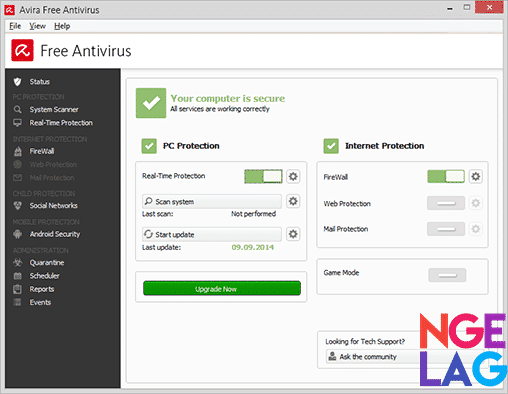
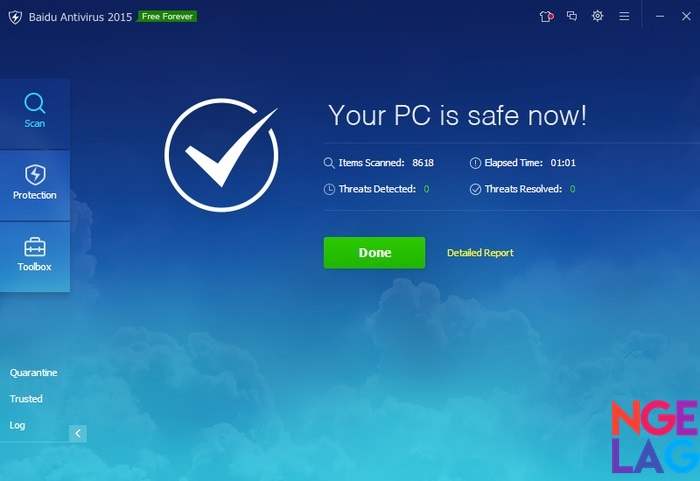
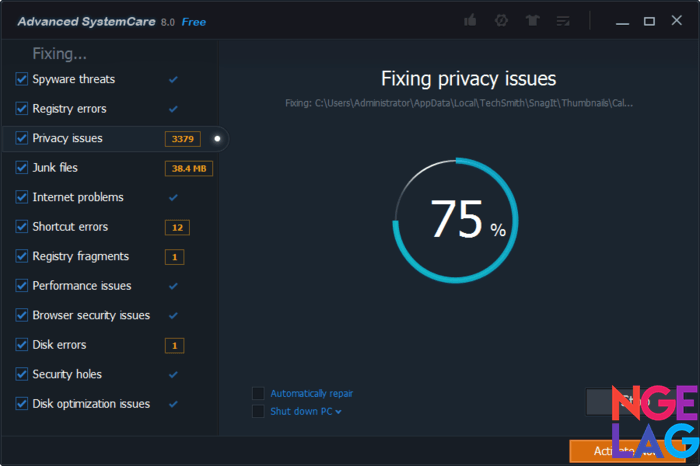
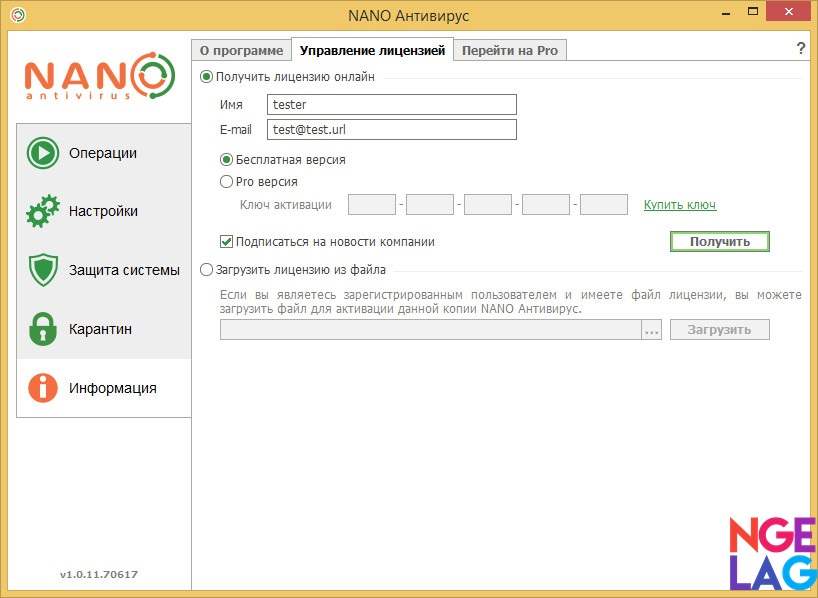
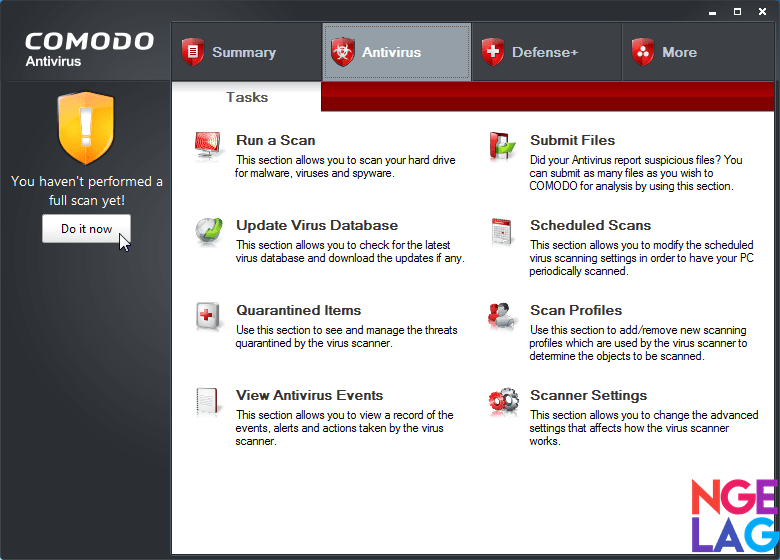
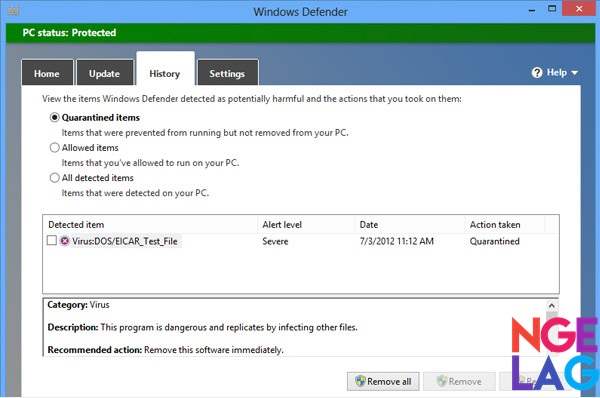
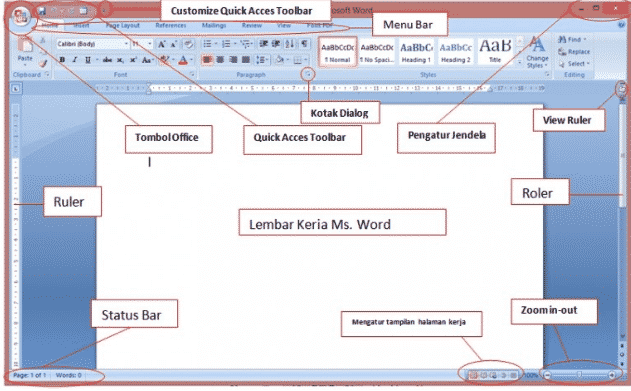







![[Rekomendasi & Murah] 10 Daftar Merk Monitor Full HD Terbaik Untuk PC Gaming 1 – 2 Jutaan](https://ngelag.com/wp-content/uploads/2017/09/Monitor-LED-Samsung-LS22F355FHWXXL.png)






![Monitor LED HP 22vx [N1U83AA]](https://ngelag.com/wp-content/uploads/2017/09/Monitor-LED-HP-22vx-N1U83AA.png)



